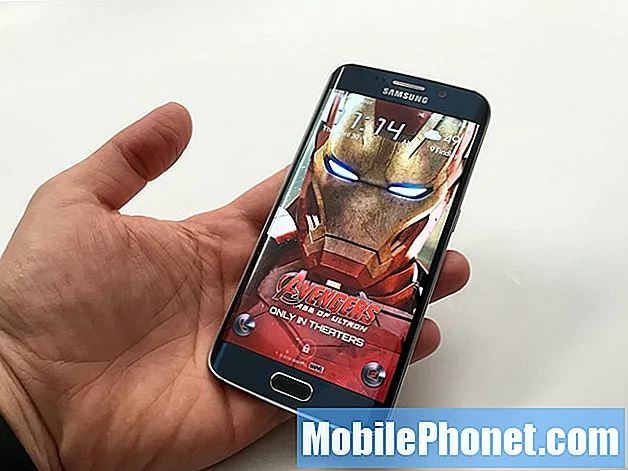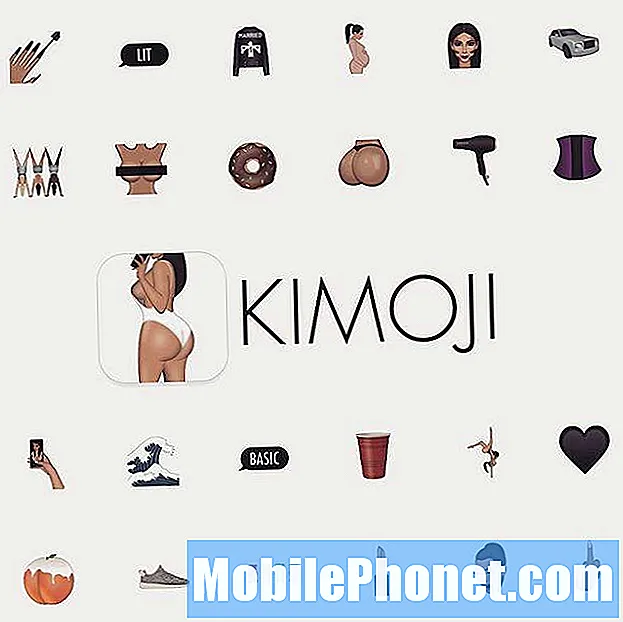Wifi er ofte en foretrukket måte for mange mennesker å få internettforbindelse på enhetene sine, og selv om opplevelsen i de fleste tilfeller er pålitelig, er det tidspunkter når denne typen tilkobling kan bli en kilde til problemer. Et av disse problemene er den langsomme wifi-tilkoblingen. Dagens feilsøkingsguide vil lede deg gjennom hvordan du håndterer wifi-nedgang på # GalaxyS8. Vi håper du vil finne dette innlegget nyttig.
Løsning nr. 1: Myk tilbakestilling
Før du gjør noe drastisk på telefonen eller ruteren din, vil du forsikre deg om at du har gjort et grunnleggende feilsøkingstrinn først, og det er å starte S8 på nytt. Noen tilkoblingsfeil kan bare kjøres når den nåværende operativsystemøkten er oppe. Når systemet er startet på nytt, kan disse feilene også slutte å eksistere. Det er derfor, til tider, gjør de enkleste tingene når feilsøking fungerer. Hvis du ikke har gjort det ennå, må du forsikre deg om at du simulerer et "batteridrift" på S8 for å tømme systemet og RAM riktig. Slik gjør du det:
- Trykk og hold volum ned-knappen, og ikke slipp den.
- Trykk deretter på og hold inne av / på-knappen mens du holder nede volumknappen.
- Hold begge tastene nede i 10 sekunder eller mer.
- La telefonen starte på nytt.
- Se etter problemet.
Løsning 2: Bekreft hvor lang tilkoblingshastigheten din er
Skulle omstart av S8 ikke fungere, er neste feilsøkingstrinn å kontrollere om du har et sakte internettforbindelsesproblem, eller om problemet ligger på selve telefonen. For å gjøre det, vil du utføre en hastighetstilkoblingskontroll. Hvis du ikke har en app Speedtest av Ookla installert for å kontrollere Internett-hastigheten din, må du først skaffe deg en fra Play-butikken. Når du har det, kjører du en hastighetstest tre ganger. Hvis testresultatene er mer eller mindre de samme og de er altfor lave for den abonnerte hastigheten din, betyr det at det er et problem med ruteren eller Internett-leverandør-siden. På den annen side, hvis hastighetstestresultatene er gode, det vil si at det er innenfor akseptabel hastighet så langt det gjelder abonnementsplanen din, kan det hende du har et problem med telefonen din. For å fikse det, fortsett med de foreslåtte løsningene nedenfor.
En annen måte å sjekke om problemet ligger på ruteren eller Internett-leverandøren din, er å sjekke med andre enheter. Hvis de også får langsomme tilkoblingsproblemer når du bruker wifi, er det et tegn på et problem med ruteren eller Internett-leverandøren.
Løsning # 3: Glem wifi-tilkobling
En av de vanligste, men noen ganger effektive løsningsalternativene du kan gjøre i ditt tilfelle, er å tvinge enheten til å koble seg fra nettverket, også kjent som å glemme nettverket. Dette feilsøkingstrinnet kobler enheten fra ruteren, så hvis en feil bare har utviklet seg når tilkoblingen er i gang, kan dette hjelpe. Å glemme S8 fra wifi-nettverket er enkelt. Dette er hvordan:
- Trekk ned statuslinjen fra toppen.
- Trykk og hold på wifi.
- Trykk og hold inne wifi-nettverket du er koblet til akkurat nå.
- Velg Glem nettverk.
Nå som S8 har blitt koblet fra wifi-nettverket, må du starte enheten på nytt før du kobler til igjen.
Løsning 4: Start nettverksenheten på nytt
En av de enkleste måtene å fikse langsomme nedganger i wifi er å starte ruteren og annet nettverksutstyr på nytt. De fleste av dagens internettleverandører eller Internett-leverandører leverer ikke lenger et modem og en ruter, men hvis du fortsatt har begge deler, må du sørge for at du gjør en sekvensiell strømforsyning. Slik gjør du det:
- Slå av modemet.
- Slå av ruteren.
- Slå av enheter som er berørt av problemet med langsom tilkobling.
- Vent i minst 30 sekunder.
- Drei deretter modemet først og vent til det er fullstendig initialisert.
- Slå deretter på ruteren og vent til den også er fullstendig initialisert.
- Til slutt, start de berørte dingsene på nytt og se om tilkoblingshastigheten har blitt bedre.
Hvis du bare bruker en ruter, så bare ignorere trinnet med modemet.
Løsning 5: Prøv statisk IP
Hvis du har brukt dynamisk IP eller DHCP hele tiden, foreslår vi også at du prøver å bruke statisk IP for å se om det er forskjell. Dette feilsøkingstrinnet forutsetter at du vet hvordan du konfigurerer og spiller rundt med ruterkonfigurasjonen. Hvis du ikke aner hvordan du konfigurerer ruteren din, kan du bare ignorere dette trinnet.
Hvis du vil prøve statisk IP, kan du gjøre følgende:
- Trekk ned statuslinjen fra toppen.
- Trykk og hold på wifi.
- Trykk og hold inne wifi-nettverket du er koblet til akkurat nå.
- Velg Administrer nettverksinnstillinger.
- Sørge for at Vis avanserte innstillinger er sjekket.
- Velg Statisk under IP-innstillinger.
- Når du har gjort det, blir andre felt nedenfor tilgjengelige, slik at du kan konfigurere dem. Disse feltene inkluderer IP-adressen, gatewayen, nettverksprefikslengden, DNS 1 og DNS 2.
- Sørg for å angi en gyldig IP-adresse og Gateway IP.
Løsning 6: Bruk tredjeparts DNS
Noen ganger kan ruteren din faktisk fungere bra, og internettforbindelseshastigheten kan være rask, men apper eller nettlesere kan fortsatt laste inn sider så sakte. Noen ganger skyldes denne typen problemer et problem med DNS-serveren din ISP bruker. DNS er en forkortelse for Domain Name Server og er en grunnleggende Internett-komponent. Det er en type server som konverterer URL-en du skriver i adressefeltet til IP-adresser som datamaskiner på nettet kan forstå. Hvis du for eksempel skriver inn Google.com i adressefeltet, er dette ikke forståelig for datamaskiner eller servere. Det er oppgaven til DNS å konvertere bokstavene til en IP-adresse, slik at forespørselen din blir tolket som å ønske å nå Google.com-nettstedet. Noen ganger kan det hende at DNS-en din ISP bruker, støter på et problem som forårsaker treg surfing. For å sjekke om du har et DNS-problem, kan du prøve å endre DNS 1 og DNS 2 for enhetens wifi-innstillinger, akkurat som når du bytter fra DHCP til statisk.
Slik endrer du DNS-serverne:
- Trekk ned statuslinjen fra toppen.
- Trykk og hold på wifi.
- Trykk og hold inne wifi-nettverket du er koblet til akkurat nå.
- Velg Administrer nettverksinnstillinger.
- Forsikre deg om at Vis avanserte alternativer er merket av.
- Velg Statisk under IP-innstillinger.
- Når du har gjort det, blir andre felt nedenfor tilgjengelige, slik at du kan konfigurere dem. Disse feltene inkluderer IP-adressen, gatewayen, nettverksprefikslengden, DNS 1 og DNS 2.
- Skriv inn de nye DNS-serverne du vil ha. Vi foreslår at du bruker Googles egne DNS-servere ettersom de er mer pålitelige og raskere enn noen andre DNS-servere der ute. For DNS 1, skriv inn 8.8.8.8 mens for DNS 2, bruk 8.8.4.4.
Løsning 7: Tilbakestill nettverksinnstillinger
Tilbakestilling av enhetens nettverksinnstillinger er en del av enhver feilsøkingspakke for nettverk. Så hvis forslagene ovenfor ikke har fungert til din fordel ennå, må du huske å tilbakestille alle nettverksinnstillinger med disse trinnene:
- Åpne Innstillinger-appen.
- Trykk på Generell ledelse.
- Trykk på Tilbakestill.
- Trykk på Tilbakestill nettverksinnstillinger.
- Trykk på RESET SETTINGS-knappen.
- Start S8 på nytt og se etter problemet.
Løsning 8: Fjern cachepartisjonen
Ytelsesproblemer på Android-enheter er noen ganger forårsaket av en ødelagt systembuffer. For å sjekke om S8 har problemer på grunn av systembufferen, må du tømme hurtigbufferpartisjonen. Denne partisjonen lagrer systembufferen, slik at tømmingen effektivt sletter nevnte hurtigbuffer. Ikke bekymre deg da enheten din til slutt vil gjenoppbygge denne hurtigbufferen over tid.
Slik tømmer du cachepartisjonen på S8:
- Slå av enheten.
- Trykk og hold Volum opp-tasten og Bixby-tasten, og trykk deretter på og hold inne av / på-tasten.
- Når den grønne Android-logoen vises, slipper du alle nøklene (‘Installing system update’ vil vises i omtrent 30 - 60 sekunder før du viser alternativene for Android-systemgjenoppretting).
- Trykk på Volum ned-tasten flere ganger for å markere 'tørk cache-partisjon'.
- Trykk på av / på-knappen for å velge.
- Trykk på Volum ned-tasten til ‘ja’ er uthevet, og trykk på av / på-knappen.
- Når tørk cache-partisjonen er fullført, blir “Start systemet på nytt nå” uthevet.
- Trykk på av / på-tasten for å starte enheten på nytt.
Løsning 9: Se etter falske apper
Så lenge du installerer tredjepartsapper, kan du aldri eliminere muligheten for en feil forårsaket av en app. For å se om du har lagt til en app som forårsaker dette problemet, må du starte S8 i sikker modus. Dette er hvordan:
- Slå av enheten.
- Trykk og hold inne av / på-tasten forbi skjermbildet for modellnavn.
- Når “SAMSUNG” vises på skjermen, slipper du av / på-tasten.
- Rett etter at du slipper av / på-tasten, holder du nede Volum ned-tasten.
- Fortsett å holde volum ned-tasten til enheten er ferdig med å starte på nytt.
- Sikker modus vises nederst til venstre på skjermen.
- Slipp Volum ned-tasten når du ser Sikker modus.
- Se etter problemet.
Ikke glem at omstart til sikker modus ikke er teknisk en løsning. I stedet er det et verktøy som skal hjelpe deg med å avgjøre om problemet skyldes en app eller ikke. Hvis du ikke opplever treg wifi-tilkobling når du bare er i sikker modus, betyr det at en av appene forårsaker et problem. I så fall vil du avinstallere apper til du har identifisert synderen. Her er hva du trenger å gjøre nøyaktig:
- Start opp i sikker modus.
- Se etter problemet. Hvis wifi ikke er treg i det hele tatt, fortsett til neste trinn nedenfor.
- Avinstaller en app. Start med de nyeste du installerte eller oppdaterte.
- Etter å ha avinstallert en app, start telefonen på nytt til normal modus.
- Se etter problemet. Hvis problemet vedvarer, gjenta trinn 1-4.
Gjør syklusen til du har identifisert hvilke av appene som er problematiske.
Løsning nr. 10: Fabrikkinnstilling
I de fleste tilfeller som din, trenger du ikke å tilbakestille fabrikken i det hele tatt. Men hvis problemet fortsatt eksisterer på dette tidspunktet, må du være en av de uheldige få som har en mer alvorlig form for treg tilkoblingsproblem. Husk at forslagene ovenfor allerede dekket mange mulige vinkler, så hvis ingenting har fungert så langt, må du løse sjansen for et mulig operativsystemproblem.
For å tilbakestille S8 fra fabrikken, følg disse trinnene:
- Lag en sikkerhetskopi av dine personlige data.
- Slå av enheten.
- Trykk og hold Volum opp-tasten og Bixby-tasten, og trykk deretter på og hold inne av / på-tasten.
- Når den grønne Android-logoen vises, slipper du alle nøklene (‘Installing system update’ vil vises i omtrent 30 - 60 sekunder før du viser alternativene for Android-systemgjenoppretting).
- Trykk på Volum ned-tasten flere ganger for å markere 'wipe data / factory reset'.
- Trykk på av / på-knappen for å velge.
- Trykk på Volum ned-tasten til 'Ja - slett alle brukerdata' er uthevet.
- Trykk på av / på-knappen for å velge og starte hovedtilbakestillingen.
- Når hovedtilbakestillingen er fullført, er 'Start systemet på nytt nå' uthevet.
- Trykk på av / på-tasten for å starte enheten på nytt.
Løsning 11: Sjekk ruteren din
Nesten alle anbefalingene fram til dette punktet har hittil behandlet mulige problemer med telefonen din. Ideelt sett burde problemet allerede være løst nå hvis problemet skyldes et telefonproblem. Hvis ingenting fungerte i det hele tatt, selv etter en tilbakestilling av fabrikken, må neste trinn for deg være å se om det er et ruterproblem eller ikke. Noen av de vanligste problemene som kan påvirke hastigheten på hjemme-wifi er følgende:
- en ny innstilling på ruterenes båndbredde
- feil kringkastingskanal på ruteren
- feil rutersikkerhetsoppsett som brannmur.
Det er andre mulige faktorer, avhengig av ruteren din og type. Hvis du ikke er kjent med hvordan du feilsøker ruteren, kan du se i ruterdokumentasjonen eller kontakte produsenten.
Løsning 12: Kontakt din ISP
Hvis du fremdeles ikke kan løse problemet på dette tidspunktet, spesielt hvis du er sikker på at det er ruteproblem, er det mest ideelle å kontakte Internett-leverandøren din. Med mindre du har kjøpt din egen ruter separat, bør du la ISP-en din håndtere feilsøking av ruteren for å forhindre at det forårsaker flere problemer.