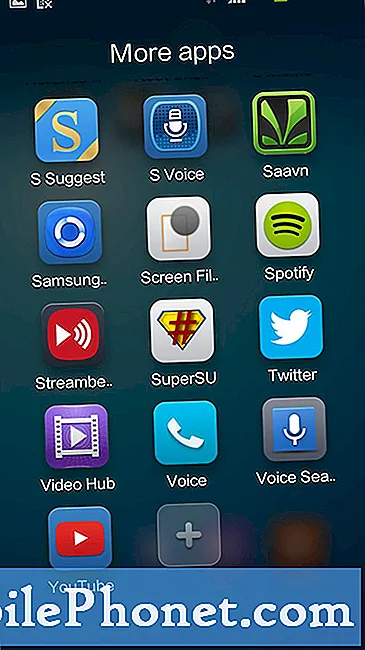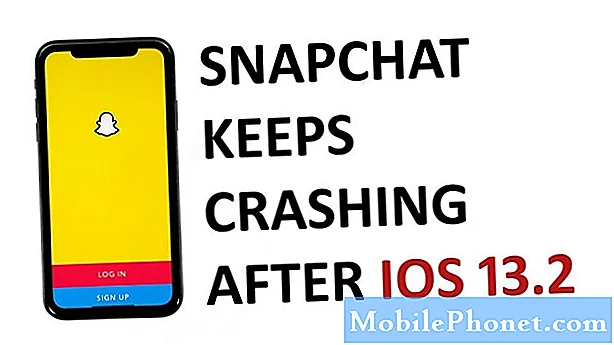
Innhold
Har du problemer med Snapchat? Hvis Snapchat fortsetter å krasje på Galaxy S10, bør dette innlegget hjelpe. Lær hva du kan gjøre ved å følge våre forslag i denne veiledningen.
Slik løser du Snapchat fortsetter å krasje på Galaxy S10
Å prøve å fikse Snapchat fortsetter å krasje på Galaxy S10 er enkelt, men du må gjøre en rekke feilsøkingstrinn. Følg våre forslag nedenfor for å gjøre dette.
Snapchat fortsetter å krasje rett nr. 1: Tving avslutte Snapchat
Hvis Snapchat fortsetter å krasje uten noen åpenbar grunn, er det sannsynligvis på grunn av en mindre eller midlertidig feil. Noen feil kan utvikles hvis et system får kjøre lenge. Prøv å tvinge avslutte appen og se om det vil hjelpe. Det er to måter å gjøre dette på.
Metode 1: Lukk en app ved hjelp av nylige apper-tasten
- Trykk på skjermtasten Nylig apper på skjermen (den med tre loddrette linjer til venstre for Hjem-knappen).
- Når skjermbildet Nylige apper vises, sveiper du mot venstre eller høyre for å se etter appen. Det burde være her hvis du klarte å kjøre det tidligere.
- Sveip deretter opp på appen for å lukke den. Dette bør tvinge lukke det. Hvis den ikke er der, klikker du bare på Lukk alle-appen for også å starte alle appene på nytt.
Metode 2: Lukk en app ved hjelp av App Info-menyen
En annen måte å tvinge lukking av en app på er å gå innenfor appens innstillinger. Det er en lengre vei sammenlignet med den første metoden ovenfor, men den er like effektiv. Du vil bruke denne metoden hvis du planlegger å gjøre annen feilsøking for nevnte app, for eksempel å tømme hurtigbufferen eller dataene. Slik gjør du det:
- Åpne Innstillinger-appen.
- Trykk på Apper.
- Trykk på ikonet Flere innstillinger (trepunktsikon, øverst til høyre).
- Trykk på Vis systemapper.
- Finn og trykk på appen.
- Trykk på Force Stop.
Snapchat fortsetter å krasje rett 2: Oppdater Snapchat
Populære apper som Snapchat oppdateres regelmessig etter hvert som feil blir kjent for utviklere. Forsikre deg om at Snapchat-appen din kjører den nyeste versjonen hele tiden. For å sjekke om det er, kan du gå til Play Store-appen og sjekke om det er en oppdatering for den. Hvis ikke, bare ignorere dette trinnet.
Snapchat fortsetter å krasje fix # 3: Tøm cache-partisjon
Android bruker en systembuffer, som er lagret i cachepartisjonen, for å laste apper raskt. Noen ganger blir denne hurtigbufferen ødelagt under og etter en oppdatering, eller av andre grunner. Selv om dette kan høres ufarlig ut, kan en ødelagt cache til slutt forårsake ytelsesproblemer, så vel som en haug med andre mindre irritasjoner. For å sikre at telefonens cache er fersk, kan du tørke cachepartisjonen. Dette vil tvinge telefonen til å slette gjeldende hurtigbuffer og erstatte den med en ny over tid.
Slik tørker du hurtigbufferpartisjonen på Galaxy S10:
- Slå av enheten.
- Trykk og hold Volum opp-tasten og Bixby-tasten, og trykk deretter på og hold inne av / på-tasten.
- Når den grønne Android-logoen vises, slipper du alle nøklene (‘Installing system update’ vil vises i omtrent 30 - 60 sekunder før du viser alternativene for Android-systemgjenoppretting).
- Trykk på Volum ned-tasten flere ganger for å markere 'tørk cache-partisjon'.
- Trykk på av / på-knappen for å velge.
- Trykk på Volum ned-tasten til ‘ja’ er uthevet, og trykk på av / på-knappen.
- Når tørk cache-partisjonen er fullført, blir “Start systemet på nytt nå” uthevet.
Snapchat fortsetter å krasje fix # 4: Utfør en myk tilbakestilling
Hvis problemet skulle komme tilbake etter omstart av selve appen, er det neste du vil gjøre, å utføre en myk tilbakestilling. Dette bør fjerne systemet og muligens også bli kvitt feilen. For å gjøre det, trykk og hold nede Makt og Volum ned knappene i omtrent 10 sekunder. Når telefonen har startet på nytt, slipper du knappene. Dette er vanligvis effektivt for å fjerne feil som ble utviklet når et system er i gang en stund. Vi foreslår at du starter S10 på nytt med denne metoden minst en gang i uken for å redusere sjansene for feil.
For noen Galaxy S10 kan det være en litt annen måte å komme til samme metode. Dette er hvordan:
- Trykk og hold nede Power + Volume Down-knappene i omtrent 10 sekunder eller til enheten slår på. La skjermen for vedlikeholdsstartmodus vises i flere sekunder.
- Velg Normal oppstart fra skjermbildet Maintenance Boot Mode. Du kan bruke volumknappene til å bla gjennom de tilgjengelige alternativene og nedre venstre knapp (under volumknappene) for å velge. Vent i opptil 90 sekunder til tilbakestillingen er fullført.
Snapchat fortsetter å krasje fix # 5: Bruk en annen tilkoblingstype (ved å bytte til wifi eller mobildata)
I noen tilfeller begynner Snapchat å fungere igjen etter å ha byttet til en annen tilkoblingstype. Hvis du for eksempel for det meste bruker mobildata når du bruker Snapchat, kan du prøve å bytte til wifi og se hva som skjer eller omvendt. Det er ingen klar forklaring på hvorfor det å gjøre dette kan noen ganger fikse Snapchat-feil, men det er verdt å prøve. Det tar ikke noen få sekunder å gjøre, og det kan bare spare mye problemer. Hvis det ikke ser ut til å fungere, fortsett til neste trinn nedenfor.
Snapchat fortsetter å krasje fix # 6: Tøm hurtigbufferen til Snapchat
Slette hurtigbufferen er en av de direkte måtene å feilsøke en app for problemer. Det er vanligvis effektivt for å fikse mindre feil forårsaket av utdatert hurtigbuffer eller midlertidige filer. Det kan gjøres trygt uten å miste noe brukerrelatert innhold i appen. Slik gjør du det:
- Gå til startskjermen.
- Trykk på Apps-ikonet.
- Åpne Innstillinger-appen.
- Trykk på Apper.
- Hvis du leter etter et system eller en standardapp, trykker du på Flere innstillinger øverst til høyre (trepunktsikon).
- Velg Vis systemapper.
- Finn og trykk på den aktuelle appen.
- Trykk på Lagring.
- Trykk på Fjern hurtigbuffer-knappen.
- Start enheten på nytt og se etter problemet.
Snapchat fortsetter å krasje fix # 7: Tilbakestill Snapchat-appen
Skulle ingenting skje etter at du har tømt bufferen til en app, er det neste gode du kan gjøre å tømme appens data. I motsetning til den forrige prosedyren, kan denne slette viktig informasjon eller data i appen. Hvis du for eksempel prøver å løse et problem med en meldingsapp, vil alle meldingene dine slettes hvis du sletter dataene. For spill kan du gjøre dette hvis du gjør dette. Hvis du ikke vil miste viktige ting, må du sørge for å sikkerhetskopiere dem på forhånd.
- Gå til startskjermen.
- Trykk på Apps-ikonet.
- Åpne Innstillinger-appen.
- Trykk på Apper.
- Hvis du leter etter et system eller en standardapp, trykker du på Flere innstillinger øverst til høyre (trepunktsikon).
- Velg Vis systemapper.
- Finn og trykk på den aktuelle appen.
- Trykk på Lagring.
- Trykk på Fjern data-knappen.
- Start enheten på nytt og se etter problemet.
Snapchat fortsetter å krasje fix # 8: Installer Snapchat på nytt
Slette og installere en app på nytt kan noen ganger være en effektiv måte å løse problemer på. Hvis du ikke har prøvd det ennå, må du sørge for at du sletter og installerer Snapchat-appen på nytt. Hvis det er mulig, kan du prøve å ikke oppdatere Snapchat og se hva som skjer.
Hvis Snapchat fortsetter å krasje etter at du har installert en oppdatering for det, er det lurt å også slette oppdateringen. Dette er hvordan:
- Sveip opp eller ned fra midten av skjermen fra startskjermen for å få tilgang til appskjermen.
- Åpne Innstillinger-appen.
- Trykk på Apper.
- Kontroller at alt er valgt (øverst til venstre). Trykk om nødvendig på rullegardinikonet (øverst til venstre), og velg deretter Alle.
- Finn og velg deretter den aktuelle appen. Hvis systemapper ikke er synlige, trykker du på menyikonet (øverst til høyre) og velger Vis systemapper.
- Trykk på Avinstaller for å slette en app.
- Trykk på OK for å bekrefte.
- Slik avinstallerer du appoppdateringer (Dette alternativet er bare tilgjengelig når en oppdatering er installert.)
- Trykk på Avinstaller oppdateringer.
- Trykk på OK for å bekrefte.
Snapchat fortsetter å krasje fix # 9: Tilbakestill nettverksinnstillinger
Hvis det er et problem med den nåværende nettverkskonfigurasjonen på S10, er det ikke en dårlig ide å tilbakestille nettverksinnstillingene. Slik gjør du det:
- Fra startskjermbildet sveiper du opp på et tomt sted for å åpne appbrettet.
- Trykk på Generell styring> Tilbakestill> Tilbakestill nettverksinnstillinger.
- Trykk på Tilbakestill innstillinger.
- Hvis du har satt opp en PIN-kode, skriver du den inn.
- Trykk på Tilbakestill innstillinger. Når du er ferdig, vises et bekreftelsesvindu.
Snapchat fortsetter å krasje fix # 10: Avinstaller apper
Hvis Snapchat fortsetter å krasje etter at du har installert en ny app, er det mulig at appen kan være dårlig kodet. Dette skjer fra tid til annen, så ideen er ikke fjern i det hele tatt. Prøv å avinstallere den nyeste appen du installerte, og se om det er den som forårsaker Snapchat-problemet. Hvis du installerte flere apper før du la merke til problemet, slett de nevnte appene fra systemet.
Nedenfor er trinnene for å slette eller avinstallere en app:
- Sveip opp eller ned fra midten av skjermen fra startskjermen for å få tilgang til appskjermen.
- Åpne Innstillinger-appen.
- Trykk på Apper.
- Kontroller at alt er valgt (øverst til venstre). Trykk om nødvendig på rullegardinikonet (øverst til venstre), og velg deretter Alle.
- Finn og velg deretter den aktuelle appen. Hvis systemapper ikke er synlige, trykker du på menyikonet (øverst til høyre) og velger Vis systemapper.
- Trykk på Avinstaller for å slette en app.
- Trykk på OK for å bekrefte.
Snapchat fortsetter å krasje fix # 11: Fabrikkinnstilling
Hvis Snapchat er viktig for deg i hverdagen din, og det fortsatt ikke er løst på dette tidspunktet, bør du vurdere å tørke av telefonen (tilbakestilling av fabrikken) for å se om det er en programvarefeil som forårsaker problemet. Ellers er det bare å hoppe over tilbakestilling av fabrikken og bare sende en feilrapport til utvikleren.
Hvis du vil sjekke om det er et programvareproblem som gjør at Snapchat fortsetter å krasje, kan du tilbakestille S10 slik:
Metode 1: Slik tilbakestiller du hardt på Samsung Galaxy S10 via Innstillinger-menyen
Dette er den enkleste måten å tørke av Galaxy S10. alt du trenger å gjøre er å gå under Innstillinger-menyen og følge trinnene nedenfor. Vi anbefaler denne metoden hvis du ikke har problemer med å gå under Innstillinger.
- Lag en sikkerhetskopi av dine personlige data og fjern Google-kontoen din.
- Åpne Innstillinger-appen.
- Bla til og trykk på Generell ledelse.
- Trykk på Tilbakestill.
- Velg Tilbakestill fabrikkdata fra de gitte alternativene.
- Les informasjonen, og trykk deretter på Tilbakestill for å fortsette.
- Trykk på Slett alt for å bekrefte handlingen.
Metode 2: Slik tilbakestiller du hardt på Samsung Galaxy S10 ved hjelp av maskinvareknapper
Hvis saken din er at telefonen ikke starter opp, eller den starter, men Innstillinger-menyen er utilgjengelig, kan denne metoden være nyttig. Først må du starte enheten til gjenopprettingsmodus. Når du har fått tilgang til Gjenoppretting, er det på tide at du begynner med riktig tilbakestillingsprosedyre. Det kan ta noen forsøk for deg før du får tilgang til Recovery, så vær tålmodig og bare prøv igjen.
- Hvis det er mulig, kan du lage en sikkerhetskopi av dine personlige data på forhånd. Hvis problemet ditt forhindrer deg i å gjøre det, er det bare å hoppe over dette trinnet.
- Du vil også sørge for at du fjerner Google-kontoen din. Hvis problemet ditt forhindrer deg i å gjøre det, er det bare å hoppe over dette trinnet.
- Slå av enheten. Dette er viktig. Hvis du ikke kan slå den av, vil du aldri kunne starte opp i gjenopprettingsmodus. Hvis du ikke klarer å slå av enheten regelmessig via strømknappen, må du vente til telefonens batteri er tomt. Lad deretter telefonen i 30 minutter før du starter opp i gjenopprettingsmodus.
- Trykk og hold inne Volum opp-knappen og Bixby-knappen samtidig.
- Mens du fremdeles holder nede Volum opp og Bixby-tastene, holder du inne av / på-knappen.
- Gjenopprettingsskjermmenyen vises nå. Når du ser dette, slipper du knappene.
- Bruk Volum ned-knappen til du markerer 'Tørk data / tilbakestilling av fabrikken.'
- Trykk på av / på-knappen for å velge 'Wipe data / factory reset.'
- Bruk Volum ned for å markere Ja.
- Trykk på av / på-knappen for å bekrefte tilbakestilling av fabrikken.
Snapchat fortsetter å krasje rett nr. 12: Send inn feilrapport
Hvis en bruker ikke klarer å fikse app-feil eller problemer etter å ha gjort alle feilsøkingstrinnene ovenfor, er den mest sannsynlige årsaken til problemet dypt inne i selve koden. Det kan være ingenting som en sluttbruker kan gjøre med det, bortsett fra å rapportere. Hvis du vil gjøre dette, bruk rapporteringsverktøyet i Snapchats innstillingsmeny.