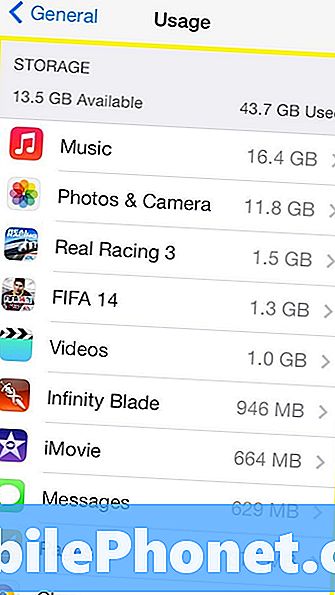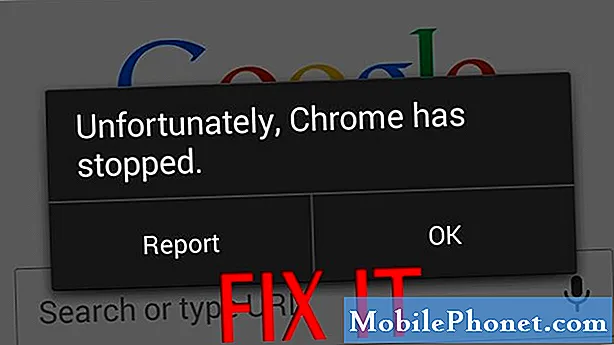
Problemer med appkrasj er vanligvis knyttet til ødelagte filer og data fra den feilaktige appen. Men i noen tilfeller kan en app bli litt skjelven på grunn av andre faktorer, inkludert feilaktige oppdateringer, ugyldige innstillinger, systemfeil og skadelig programvare. Vanligvis er hovedproblemet fra programvarestrukturen og kan derfor utbedres. Blant de vanligste appproblemene som dukker opp i forskjellige typer Android-enheter, er de som er avbildet av feilmeldingen "Dessverre har appen stoppet". Mange mennesker har opplevd denne feilen mens de bruker lagerapper, inkludert kamera, telefon, meldinger og lignende. Det skjer også med tredjeparts- eller nedlastede apper, inkludert nettleserapper som Chrome, Internet, Facebook og Twitter, for å nevne noe. Taklet i dette innlegget er den samme feilen som oppstår på Galaxy Note 8 Chrome-applikasjonen. Du kan henvise til denne feilsøkingsveiledningen hver gang du håndterer det samme problemet på Chrome-appkrasj, spesielt de som er avbildet av feilmeldingen "Dessverre har Chrome stoppet".
Før du går videre, hvis du fant dette innlegget fordi du prøvde å finne en løsning på problemet ditt, kan du prøve å gå til feilsøkingssiden vår, ettersom vi allerede har adressert de fleste av de ofte rapporterte problemene med telefonen. Vi har allerede gitt løsninger på noen av problemene som leserne har rapportert, så prøv å finne problemer som ligner på deg, og bruk løsningene vi foreslo. Hvis de ikke fungerer for deg, og hvis du trenger ytterligere hjelp, kan du fylle ut spørreskjemaet for Android og trykke på send.
Første løsning: Fjern appbuffer og data.
Å tømme appbufferen og data tømmer og oppdaterer appens minne fra stablede hurtigbuffere og midlertidige data. Det frigjør også minne på enheten. Vanligvis tørker denne prosessen ut mindre feil utløst av ødelagte midlertidige filer som er lagret som hurtigbuffer i appens minne.
Følg disse trinnene for å tømme appbufferen:
- Navigere til Apper-> Innstillinger Meny.
- Ta på Søk.
- Søk etter og velg Apper.
- Trykk for å velge Chrome fra listen over apper.
- Bla til og berør Oppbevaring.
- Ta på Tøm cache.
Følg disse trinnene for å tømme all data fra Chrome-appen:
- Navigere til Apper-> Innstillinger.
- Ta på Apper.
- Plukke ut Chrome fra listen over apper.
- Ta på Oppbevaring.
- Ta på Slett data. Dette vil tilbakestille appen til fabrikkinnstillingene.
- Ta på Slett å bekrefte.
Hvis du tømmer dataene, fjernes alle personlige innstillinger som er lagret på appen, inkludert påloggingsdetaljer og nettsteder du har surfet på. Dette betegner behovet for deg å logge på nettsteder og logge på online-kontoene dine igjen.
Etter at du har tømt hurtigbufferen til Chrome-appens cache og data, utfører du en myk tilbakestilling eller starter enheten på nytt. Hvis du gjør det, vil du bruke de siste endringene og også oppdatere telefonens interne minne for jevnere og raskere ytelse.
- Trykk og hold nede På-knapp til Slå av ledeteksten dukker opp.
- Trykk på Omstart fra menyalternativene.
- Trykk på Omstart igjen for å bekrefte.
Vent til telefonen din er startet på nytt, og åpne Chrome-appen for å se om den allerede fungerer feilfritt. Hvis feilen dukker opp igjen eller Chrome-appen din fortsatt krasjer, fortsett til neste løsning.
Andre løsning: Tørk cachepartisjonen på Galaxy Note 8.
Tørking av hurtigbufferpartisjonen refererer til prosessen med å tømme hurtigbuffer eller midlertidige data fra telefonens systemmapper. I likhet med appbuffere kan systembuffer også bli ødelagt på et tidspunkt, og når dette skjer, vil visse apper eller systemtjenester sannsynligvis bli påvirket. For å utelukke dette fra de sannsynlige årsakene, følg disse trinnene for å tørke cachepartisjonen på notat 8:
- Slå av enheten.
- Trykk og hold nede Volum opp, hjemme (Bixby), og Makt knappene samtidig i noen sekunder.
- Slipp alle knappene når de er grønne Android-logo dukker opp etter Installerer systemoppdatering merkelapp.
- trykk Volum ned-tast flere ganger for å bla til og markere slett cache-partisjon fra menyalternativene for Android-systemgjenoppretting.
- trykk På-knapp for å bekrefte valget.
- trykk Volum ned-knapp før Ja er uthevet, trykk deretter på På-knapp å bekrefte.
- La telefonen tørke av cachepartisjonen. Du vet når det er gjort om Omstart systemet nå er uthevet.
- Trykk deretter på På-knapp for å starte enheten på nytt.
Tørking av hurtigbufferpartisjonen kan også bidra til å fikse programvareproblemer som påføres feiloppdateringer. Så hvis Chrome-appen din begynte å oppføre seg feil og bli uberegnelig etter installasjon av en oppdatering, kan det være nyttig å tørke cachepartisjonen.
Tredje løsning: Oppdater programvare til siste versjon.
Feil og skadelig programvare er også blant de mulige utløserne. Det kan være noe skadelig programvare som ødelegger Chrome-systemet på telefonen din, og som forhindrer det i å utføre sin normale drift. Programvareoppdateringer gir vanligvis sikkerhetsforbedring, og installering av den siste oppdateringen kan være nøkkelen til å kvitte seg med feil og få appene dine inkludert Chrome til å fungere ordentlig igjen. Hvis du ønsker å prøve, kan du sjekke og manuelt installere programvareoppdateringer via over-the-air (OTA) på Galaxy Note 8:
- Koble telefonen til Wi-Fi, om nødvendig. Enheten din må ha stabil internettforbindelse for å fullføre OTA-oppdateringer.
- Sveip opp på et tomt sted fra startskjermbildet for å åpne Apps-skuffen.
- Trykk på Innstillinger.
- Trykk på Programvare oppdatering.
- Trykk på nedlasting oppdaterer manuelt.
- Trykk på OK.
- Trykk på Start.
- Trykk på OK på meldingen om omstart.
Du kan også oppdatere Galaxy Note 8 ved hjelp av Samsung Smart Switch på datamaskinen. For å komme i gang, må du koble enheten til datamaskinen din via USB-kontakt eller kompatibel datakabel.
Fjerde løsning: Aktiver Download Manager på nytt på Galaxy Note 8.
Å aktivere Download Manager på nytt vil trolig fikse relevante feil som påvirker Google Apps, inkludert Chrome på smarttelefonen din. Hvis telefonprogramvaren din er oppdatert, følg disse trinnene for å aktivere nedlastingsbehandling på nytt på Galaxy Note 8 og fikse Chrome-feil:
- Åpne Apper skjerm.
- Trykk på Innstillinger.
- Bla til og trykk på Apper.
- Trykk på tre prikker eller Flere valg ikonet øverst til høyre.
- Velg alternativet til Vis systemapper.
- Trykk på Alle apper velg deretter Funksjonshemmet.
- Trykk på Nedlastingsbehandler.
- Trykk på Muliggjøre knapp.
Start telefonen på nytt for å bruke de nye endringene. Prøv og se om det hjelper.
Femte løsning: Tilbakestilling av fabrikkdata / tilbakestilling av hoveddata
Det er tider når komplekse systemfeil på enheten vil føre til at visse apper blir uregelmessige og ustabile. Skulle dette være utløseren, er den beste mulige måten å løse problemet på ved å utføre en fullstendig tilbakestilling av systemet. Dette vil slette alt fra telefonsystemet ditt, inkludert terminalfeil som kan ha forårsaket store konflikter til visse apper, inkludert Chrome. Imidlertid vil alle dataene dine inkludert personlig informasjon, nedlastede apper, tilpassede innstillinger og annet innhold også bli slettet i prosessen. Hvis du ønsker å fortsette, må du først sikkerhetskopiere dataene dine. Fortsett deretter med disse trinnene for å mestre tilbakestillingen eller gjenopprette Galaxy Note 8 til fabrikkinnstillingene:
- Sveip opp eller ned fra midten av startskjermen for å få tilgang til Appskjerm.
- Navigere til Innstillinger-> Generell styring.
- Trykk på Nullstille.
- Plukke ut Tilbakestilling av fabrikkdata fra de gitte alternativene.
- Gå gjennom informasjonen, og trykk deretter på Nullstille å fortsette.
- Hvis du blir bedt om det, angir du enhetens legitimasjon som PIN, passord eller mønster.
- Trykk på Slette alle for å bekrefte tilbakestillingen.
- La telefonen fullføre tilbakestillingen av fabrikkdata og starte på nytt automatisk.
Søk mer hjelp
Kontakt Googles brukerstøtte eller Googles brukerstøtte for å rapportere feilen og be om ytterligere hjelp og anbefalinger. Feilen kan skyldes et komplekst systemproblem med Google som bare kan rettes ved hjelp av et dedikert verktøy på slutten. Bare la dem få vite om hvordan "Dessverre har Chrome stoppet feil" startet på Galaxy Note 8 for at de i det minste skal ha en ide om hva de skal jobbe med og hvor de skal begynne.
Ta kontakt med oss
Vi er alltid åpne for dine problemer, spørsmål og forslag, så kontakt oss gjerne ved å fylle ut dette skjemaet. Dette er en gratis tjeneste vi tilbyr, og vi belaster deg ikke en krone for det. Men vær oppmerksom på at vi mottar hundrevis av e-poster hver dag, og det er umulig for oss å svare på hver enkelt av dem. Men vær trygg på at vi leser hver melding vi mottar. For de som vi har hjulpet, kan du spre ordet ved å dele innleggene våre til vennene dine eller ved å like Facebook- og Google+ siden eller følge oss på Twitter.
Innlegg du kanskje også vil lese:
- Hvordan fikse Samsung Galaxy Note8 som viser "fukt oppdaget" advarsel [Feilsøkingsveiledning]
- Samsung Galaxy Note 8 ble helt død, slo seg av og vil ikke lade lenger [Feilsøkingsveiledning]
- Hva skal jeg gjøre hvis Samsung Galaxy Note 8 lades sakte, men tømmer batteriet ganske raskt [Feilsøkingsveiledning]
- Slik løser du en Galaxy Note8 som ikke tar PIN eller passord hele tiden (skjermen låser ikke opp)
- Slik løser du Galaxy Note8 med feilen "System UI svarer ikke" [feilsøkingsveiledning]
![Beste nye iPhone-apper og spill [oktober 2015] Beste nye iPhone-apper og spill [oktober 2015]](https://a.mobilephonet.com/apple/best-new-iphone-apps-games-october-2015-6.jpg)