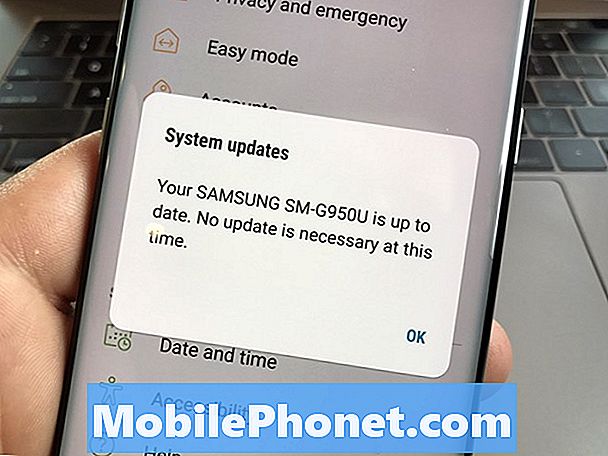Innhold
- Innstilling av Camera App-tillatelser for å fikse Windows 10-kameraproblemer
- Bytte og lukke apper for å fikse Windows 10-kameraproblemer
- Endre kamerainnstillingene for å fikse Windows 10-kameraproblemer
- Huawei MateBook
Trenger du å vite hvordan du fikser Windows 10-kameraproblemer på notisboken, skrivebordet eller nettbrettet? De høres ut som et lite problem, men plutselige kameraproblemer kan være veldig frustrerende når du bare prøver å få noe gjort, så fortsett å lese for å finne ut hvordan du løser disse vanlige problemene.
Nesten hver Windows 10 PC har et kamera i dag. Bærbare datamaskiner og stasjonære datamaskiner har et kamera som vender fremover, slik at du kan videochatte med venner og familie. Tabletter og konvertibler har ofte et andre kamera, slik at du kan ta et bilde av verden rundt deg. Når alt er bra, fungerer begge typer kameraer feilfritt med Windows 10 Camera-appen og alle andre apper som trenger kameratilgang.

Windows 10 Kameraproblemer kan gjøre deg mindre produktive eller savner å fange et viktig øyeblikk. Eiere av Windows 10 bærbare datamaskiner kan forsøke å koble til en konferansesamtale, bare for å innse at enhetens kamera ikke fungerer. Det samme kan skje på Surface Pro 4 og andre tabletter når noen prøver å bruke sitt bakovervendte kamera. Noen brukere får en feilmelding hver gang de åpner kamera-appen for å fange bilder og video.
Les: 16 Vanlige Windows 10-problemer og hvordan du løser dem
Slik får du enhetens kamera til å fungere skikkelig og fikse problemer med Windows 10-kameraet.
Innstilling av Camera App-tillatelser for å fikse Windows 10-kameraproblemer
Du må gi en app-tillatelse til å få tilgang til kamera eller sensorer på din PC. Mesteparten av tiden er denne prosessen smertefri, fordi apper som krever kameratilgang, spør deg når du åpner dem. Det er veldig enkelt å savne popup-vinduet for forespørselen, skjønt. Og uten riktig tillatelse viser apps bare en svart skjerm.
trykk Windows-nøkkel på tastaturet eller klikk på Start-knappen nederst til venstre på skjermen.
Trykk eller klikk på cog på venstre kant av skjermmenyen eller startskjermen for å åpne innstillinger app. Du kan også få tilgang til Innstillinger-appen fra Action Center. Bare sveip til venstre fra høyre side av enhetens berøringsskjerm. Deretter trykker du på Alle innstillinger snarvei nederst i handlingssenteret.

Trykk eller klikk på Personvern ikonet i appen Innstillinger. Det er i tredje rad og har et hengelåsikon.

Trykk eller klikk på Kamera i menyen på venstre side av skjermen.

Det er en bryter på topp av kameraområdet. Hvis den er satt til av, trykk eller klikk på den for å slå den på.

Hver app du prøver å bruke med enhetens kamera må også ha eksplisitt tillatelse. Bruk applisten nederst i dette området for å forsikre deg om at de mest brukte appene dine, som Instagram og Facebook, har kameraetilgang de trenger.

Les: Slik tar du selvbilder og bilder med Surface Pro 4
Bytte og lukke apper for å fikse Windows 10-kameraproblemer
Ofte skyldes Windows 10-kameraproblemer at brukere har mer enn en app åpen som trenger tilgang til kameraet samtidig. Hvis du for eksempel åpner en app som krever Windows Hello, logger du på, kan ikke kamera-appen få tilgang fra den appen for å la deg ta et bilde.
Når dette skjer for deg, lukk alle apper du har åpnet som kan ha tilgang til kameraet. Deretter bytter du tilbake til appen du prøver å bruke. Lukk den appen og åpne den på nytt igjen. Hvis dette ikke gjør at kameraet ikke virker, starter du Windows 10-PCen på Start-menyen.
Endre kamerainnstillingene for å fikse Windows 10-kameraproblemer
Noen ganger kan en app få tilgang til enhetens kameraer, men ikke tilbakestille kameraets innstillinger slik at du har et klart, klart bilde. Hvis dette skjer med deg, gå til Start-menyen, og åpne Kamera app fra alfabetisk liste på venstre side av skjermen.

Klikk på kontrollene på topp av kamera-appen. Bruk kontrollene for å endre lysstyrken og kontrasten. Lukk Kamera-appen og åpne appen du prøvde å bruke kameraet med.

Disse løsningene skal hjelpe deg med å løse eventuelle problemer med Windows 10-kameraet du har.Må være mobilvil fortsette å legge til nye problemer og reparere til denne sammenbrudd som nye problemer overflaten.
17 Best Surface Pro Alternativer i 2019