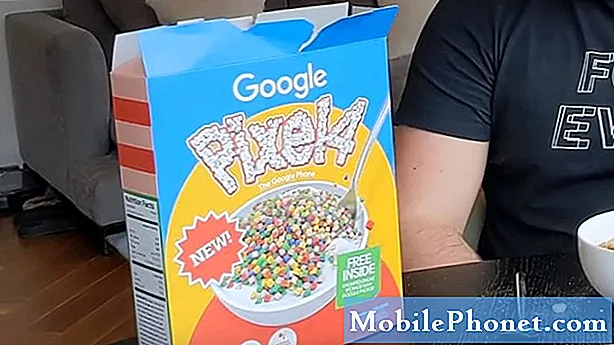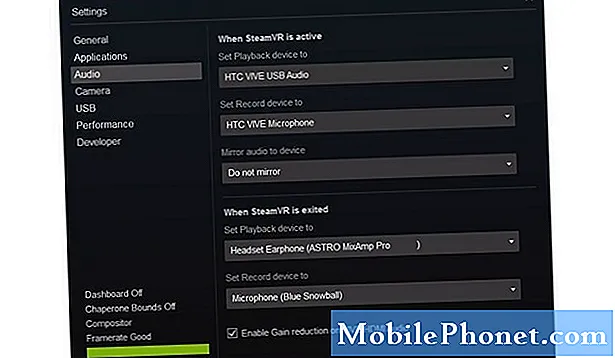
Innhold
Wi-Fi-feil er blant de komplekse og uunngåelige problemene blant smarttelefoner og nettbrett, da det er mange faktorer å vurdere å se på. Fra kontostatus til nettverkstjenestestatus kan programvarefeil og nettverksutstyr betraktes som den underliggende årsaken. Problemer med trådløs tilkobling i mobile enheter kan komme i forskjellige symptomer, fra periodisk til ingen internettforbindelse i det hele tatt. Hovedproblemet som er behandlet i dette innlegget er om intermitterende (av og på) Wi-Fi-tilkobling på den nye HTC U12 / U12 Plus-smarttelefonen. Hvis du tilfeldigvis eier denne enheten og for øyeblikket går gjennom et problem om Wi-Fi-dråper eller ustabil tilkobling, kan dette innlegget kanskje hjelpe deg. Les videre for å finne ut hvordan du løser dette problemet på slutten før du velger service.
For eiere som leter etter en løsning på et annet problem, gå inn på feilsøkingssiden vår, for vi har allerede adressert noen av de vanligste problemene med denne enheten. Bla gjennom siden for å finne problemer som ligner på din og bruk løsningene vi foreslo. Hvis de ikke fungerer, eller hvis du trenger ytterligere hjelp, ikke nøl med å kontakte oss ved å fylle ut spørreskjemaet for Android-utgaver.
Slik feilsøker du HTC U12 som fortsetter å slippe den WiFi-tilkoblingen
Før du begynner feilsøking, må du sørge for at du er i nær rekkevidde med nettverksutstyret ditt. Wi-Fi-signal er blant faktorene du bør vurdere når det gjelder signalstyrkestabilitet. Hvis telefonen din er altfor langt fra den trådløse ruteren eller modemet, er det en større sjanse for at den mister tilkoblingen fordi signalet er svakt. Når enheten får et svakt Wi-Fi-signal, kan du prøve å komme nærmere den trådløse ruteren eller modemet. Men hvis du fortsatt har det samme problemet, selv når telefonen din allerede er nær Wi-Fi-kilden din, kan du prøve følgende metoder for å feilsøke nettverksproblemer.
Første løsning: Start nettverksutstyret på nytt (strømsyklus).
Nettverksutstyr (trådløs ruter eller modem) kan være hovedårsaken til Wi-Fi-tilkoblingsproblemene. Dette er selve kilden til Wi-Fi-internettforbindelsen din, og hvis noe går galt med det, så forvent at alle enheter som bruker samme nettverk blir berørt. Hvis symptomet vises på alle enhetene dine, er det sannsynlig at den trådløse ruteren / modemet er feil. Nettverksutstyret kan ha bukket under fastvarekrasj og trenger derfor en omstart eller strømsyklus. Det fungerer som en myk tilbakestilling på smarttelefonen eller nettbrettet. Slik gjør du det:
- Finn og trykk deretter på strømknappen på den trådløse ruteren / modemet til det slås av.
- Når du er helt av, trekker du strømadapteren ut av strømkilden.
- Etter omtrent 30 sekunder til 1 minutt, koble den til strømkilden og trykk deretter på strømknappen for å slå den på.
- Vent til alle lampene på ruteren / modemet blir stabile.
Hvis du ser et rødt lys på signalstyrken eller Wi-Fi-indikatoren, så vent til den blir grønn eller blå. Et rødt lys indikerer vanligvis ikke noe signal eller ingen nettverkstilkobling.
Når alle lysene er stabile, vent på at telefonen din kobler seg til Wi-Fi-nettverket på nytt, og se om Wi-Fi-tilkoblingen allerede er stabil. Hvis den fortsatt faller, fortsett å feilsøke telefonen din.
Andre løsning: Start telefonen på nytt eller mykt tilbakestill.
En myk tilbakestilling kan bidra til å eliminere mindre programvarefeil, inkludert de som forårsaket konflikt i telefonens Wi-Fi-internettforbindelse. Dette påvirker ikke lagrede data i telefonens internminne, så du mister ingen informasjon fra å gjøre det. Hvis du ikke har startet telefonen på nytt ennå, følg disse trinnene for å tilbakestille HTC U12 / U12 Plus:
- Når enheten er slått på, trykker du på og holder nede På-knapp og i noen sekunder til menyalternativene vises.
- Trykk deretter på Omstart. Telefonen din vil deretter starte på nytt eller soft reset.
Sørg også for at dette ikke er et nettleserproblem. Noen ganger vil du ikke kunne ha stabil internettilgang fordi nettleseren fungerer som app. For å fjerne dette, kan du tvinge til å stoppe nettleserappen eller tømme appens cache og data for å kvitte seg med feilaktig cache som kan ha forårsaket konflikt. Du kan også prøve å bruke en annen nettleserapp for å se om andre nettlesere fungerer bra.
Tredje løsning: Koble fra og koble til Wi-Fi-nettverket ditt.
Å starte telefonens Wi-Fi-funksjon på nytt kan også løse problemet. Og en enkel måte å gjøre det på er ved å aktivere og deaktivere Wi-Fi-funksjonen på HTC U12 / U12-smarttelefonen. Slik gjør du det:
- Sveip opp fra startskjermen, og trykk deretter på Innstillinger.
- Trykk på Nettverk og Internett.
- Bla til og trykk deretter på Wi-Fi-bryter for å slå av funksjonen.
- Trykk på bryteren etter noen sekunder for å slå på Wi-Fi igjen.
- Bekreft og sørg for at du for øyeblikket bruker eller er koblet til riktig Wi-Fi-nettverk.
Alternativt kan du også slå flymodus av og på kort tid på enheten din. Hvis du slår på flymodus, deaktiveres Wi-Fi-tilkoblingsfunksjonene automatisk. Slik slår du flymodus av og på er som å starte telefonens trådløse tilkoblingsfunksjoner på nytt. Mange har allerede funnet underverker fra å gjøre dette enkle trikset, så du kan like gjerne vurdere å prøve det.
Fjerde løsning: Glem eller slett Wi-Fi-nettverket.
Det er også mulig at Wi-Fi-nettverket ditt i bruk kan være ødelagt og ikke lenger fungerer stabilt. I så fall vil det være nødvendig å slette nettverket slik at du kan konfigurere det igjen. Hvis du gjør det, fjernes eventuelle feil som kan ha forårsaket nettverkskorrupsjon, og lar enheten koble til Wi-Fi-nettverket ditt som første gang det blir koblet til. Slik glemmer du Wi-Fi-nettverket på HTC U12 / U12 Plus:
- Trykk på Innstillinger fra startskjermen.
- Trykk på Nettverk kategorien.
- Trykk på Wi-Fi-bryter for å slå på Wi-Fi, om nødvendig.
- Trykk på Wi-Fi å fortsette.
- Trykk og hold deretter på Wi-Fi-nettverk du vil slette.
- Trykk på Glem nettverket for å bekrefte sletting av Wi-Fi-nettverk.
Vent til telefonen er ferdig med å tømme Wi-Fi-nettverk, og start den deretter på nytt. Etter omstart må du legge til eller konfigurere Wi-Fi-nettverket for å bruke det igjen på enheten. Dette er hva du bør gjøre videre:
- Sveip opp fra startskjermen for å få tilgang til appmenyen.
- Navigere til Innstillinger-> Nettverk og Internett.
- Trykk for å slå på Wi-Fi-bryter på. En liste over tilgjengelige Wi-Fi-nettverk innen rekkevidde vil da dukke opp.
- Trykk for å velge Wi-Fi-nettverk du vil koble til.
- Hvis du blir bedt om det, angir du riktig passord for det valgte Wi-Fi-nettverket.
- Trykk på Koble.
Etter noen sekunder skal du se Wi-Fi-ikonet i statuslinjen som viser at telefonen din er koblet til.
Femte løsning: Tilbakestill nettverksinnstillinger på telefonen.
Det kan være nødvendig å utføre en tilbakestilling av nettverksinnstillinger for å fjerne komplekse nettverksfeil, spesielt de som tilskrives ugyldige eller feil nettverksinnstillinger på telefonen. Dette vil slette dine nåværende nettverksinnstillinger inkludert APN-informasjon. Hvis du ønsker å fortsette, følger du disse trinnene for å tilbakestille nettverksinnstillingene på HTC U12 / U12 Plus-smarttelefonen:
- Trykk på Innstillinger fra startskjermen.
- Trykk på Generell kategorien.
- Trykk på Start på nytt og tilbakestill.
- Plukke ut Nettverksinnstillinger tilbakestilt fra de gitte alternativene.
- Trykk deretter på Tilbakestill innstillinger to ganger for å bekrefte.
Telefonen starter automatisk på nytt når tilbakestillingen er fullført. Da kan du konfigurere og koble til Wi-Fi-nettverket på nytt for å bruke Internett igjen. Wi-Fi-feil bør deretter tømmes.
Hvis ikke noe av det fungerer, må du kontrollere og forsikre deg om at telefonprogramvaren din er oppdatert. Det kan være nødvendig å installere en ny oppdatering for å kvitte deg med eventuelle feil som kan ha forårsaket konflikt med telefonens trådløse nettverksfunksjoner. Hvis du ikke har angitt at HTC U12 / U12 Plus skal oppdatere programvaren automatisk, kan du se etter oppdatering manuelt i stedet. Du kan bruke en datamaskin til å oppdatere telefonen din, hvis en ny programvareversjon er tilgjengelig.
Andre muligheter
Du kan velge å rapportere problemet til din internettleverandør eller operatør for ytterligere hjelp til å utføre mer avanserte løsninger for å håndtere nettverkstilkoblingsfeil. Be dem også sjekke strømbruddssystemet for å se om det er pågående strømbrudd som kan ha forårsaket Wi-Fi-tilkobling. Hvis du mistenker at problemet er med nettverksutstyret ditt (trådløs ruter / modem), kontakt produsenten av utstyret og be om hjelp til å fikse det. Ellers kan du sette et teknisk besøk slik at en tekniker kan komme bort til ditt sted og sjekke nettverksoppsettet og enhetene dine for eventuelle feil. Snakk med tjenesteleverandøren / operatøren din for å avtale en avtale for den saks skyld.
Ta kontakt med oss
Vi er alltid åpne for dine problemer, spørsmål og forslag, så kontakt oss gjerne ved å fylle ut dette skjemaet. Dette er en gratis tjeneste vi tilbyr, og vi belaster deg ikke en krone for det. Men vær oppmerksom på at vi mottar hundrevis av e-poster hver dag, og det er umulig for oss å svare på hver enkelt av dem. Men vær trygg på at vi leser hver melding vi mottar. For de som vi har hjulpet, kan du spre ordet ved å dele innleggene våre til vennene dine eller ved å like Facebook- og Google+ siden eller følge oss på Twitter.