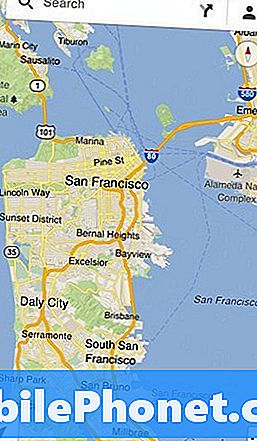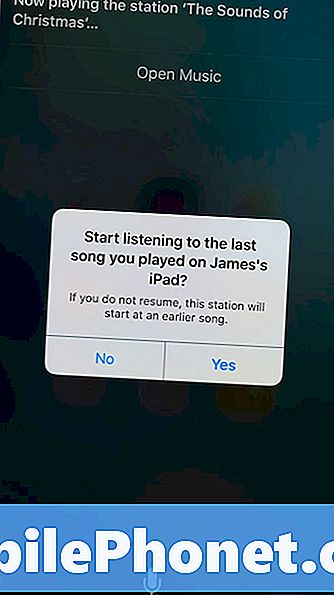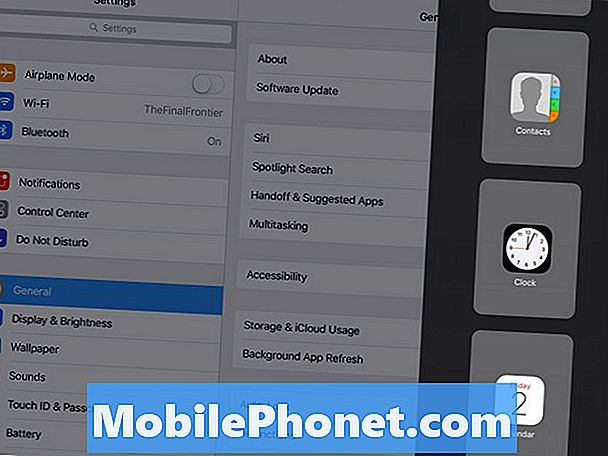Innhold
Nettverksproblemer er blant de vanligste bekymringene fra smarttelefonbrukere hvor som helst i verden. I de fleste tilfeller tilskrives nettverksproblemer programvarefeil, men kan også skyldes fysisk skade på enheten. Maskinvarerelaterte nettverksproblemer krever ofte service, men ikke de som er programvarerelaterte. Her i dette innlegget har jeg kartlagt noen mulige løsninger og løsninger du kan prøve hvis du noen gang har behov for noen flere innganger. Henvis gjerne til disse påfølgende løsningene for å feilsøke din Samsung Galaxy S9 Plus Wi-Fi-tilkobling som er intermitterende eller ustabil.
Før du går videre, hvis du fant dette innlegget fordi du prøvde å finne en løsning på problemet ditt, kan du prøve å besøke Galaxy S9 Plus feilsøking siden vi allerede har adressert de fleste av de ofte rapporterte problemene med telefonen. Vi har allerede gitt løsninger på noen av problemene som leserne har rapportert, så prøv å finne problemer som ligner på deg, og bruk løsningene vi foreslo. Hvis de ikke fungerer for deg, og hvis du trenger ytterligere hjelp, kan du fylle ut spørreskjemaet for Android og trykke på send.
Slik feilsøker du Galaxy S9 Plus med WiFi-tilkobling som fortsetter å slippe
Før du begynner å feilsøke enheten, må du sørge for at du er innenfor Wi-Fi-nettverkets rekkevidde. Det er normalt å oppleve at Wi-Fi faller hvis signalet er svakt eller når telefonen er langt lenger fra den trådløse ruteren eller modemet. I så fall kan du prøve å holde deg nærmere der den trådløse ruteren din skal utelukke avstand fra de underliggende årsakene. Deretter kan du begynne å feilsøke programvareproblemer som kan ha forårsaket at Wi-Fi-tilkoblingen din ble ustabil. Så her er noen alternativer du kan prøve.
Første løsning: Slå på den trådløse ruteren / modemet.
Kraftsyklus betyr omstart eller omstart. Dette er vanligvis det aller første hvis ikke det siste forslaget du får når du ringer Internett-leverandøren din for å få hjelp. Akkurat som en omstart på en datamaskin eller andre elektroniske enheter, kan en strømsyklus også løse mindre problemer eller fastvarekrasj som forårsaker noen rare symptomer på den trådløse ruteren eller modemet. Slik gjør du det:
- Slå av modemet / den trådløse ruteren.
- Koble den fra strømkilden i omtrent 30 sekunder til 1 minutt.
- Etter forløpt tid, koble den til strømkilden.
- Trykk om nødvendig på På-knapp for å slå den på igjen.
- Vent til alle lysindikatorene på den blir stabile.
Det skal ikke vises røde lys. Ellers er det noe galt med modemet / den trådløse ruteren som må håndteres først, slik at du kan få en stabil Wi-Fi-tilkobling igjen. Du kan ringe tjenesteleverandøren eller produsenten av modemet / ruteren for å få hjelp i denne saken.
Hvis alt er i orden med modemet / ruteren, men Wi-Fi-tilkoblingen din fortsetter å synke, kan du prøve neste løsning.
Andre løsning: Soft reset Samsung S9 Plus.
Myk tilbakestilling eller omstart / omstart av enheten er vanligvis alt som trengs for å fikse tilfeldige feil som forårsaket mindre problemer i mobile enheter. Når det er sagt, start telefonen på nytt, spesielt hvis det er første gang du opplever Wi-Fi-tilkobling med det nye Samsung-håndsettet. Du kan gjøre den vanlige omstart som vist med disse trinnene:
- Trykk og hold nede På-knapp.
- Trykk på alternativet til Slå av.
- Trykk på Slå av igjen for å bekrefte.
- Etter omtrent 30 sekunder, trykk og hold nede På-knapp igjen til telefonen starter opp.
Alternativt kan du gjøre en myk tilbakestilling med maskinvaretastene. Dette er hvordan:
- Trykk og hold nede Makt og Volum ned-knapper samtidig i opptil 45 sekunder.
- Slipp begge knappene når Samsung-logoen vises.
Prøv det og se om det løser den ustabile Wi-Fi-tilkoblingen på Samsung S9 Plus.
Tredje løsning: Glem trådløse nettverk på Samsung S9 Plus.
Problemer som dette kan også oppstå når Wi-Fi-nettverket blir ødelagt. I dette tilfellet vil det sannsynligvis løse problemet å slette eller glemme det trådløse nettverket på enheten. Det er som å la telefonen koble til det trådløse nettverket som om det er første gang det gjør det. Slik glemmer du et trådløst nettverk på Samsung S9 Plus:
- Åpne Appskjerm ved å sveipe på et tomt sted fra startskjermen.
- Trykk på Innstillinger.
- Plukke ut Tilkoblinger.
- Trykk på Wi-Fi.
- Trykk på Wi-Fi-bryter for å slå på Wi-Fi, om nødvendig.
- Trykk deretter på og hold inne det trådløse nettverket du vil slette eller glemme.
- Velg alternativet til Glem nettverket.
- Hvis du ser andre lagrede Wi-Fi-nettverk, må du også slette dem for å forhindre at noen av dem forårsaker konflikt.
Når du er ferdig med å slette Wi-Fi-nettverk, starter du telefonen på nytt og går tilbake til Innstillinger-> Tilkoblinger-> Wi-Fi menyen og konfigurer eller legg til det trådløse nettverket for å bruke det igjen på telefonen. Slik gjør du det nøyaktig:
- Navigere til Innstillinger-> Tilkoblinger-> Wi-Fi.
- Trykk om nødvendig på Wi-Fi-bryter for å aktivere det.
- Vis listen over nettverk som vises på skjermen, finn og velg Wi-Fi-nettverket.
- Hvis du ikke ser det trådløse nettverket, trykker du på Mer for å legge til det trådløse nettverket.
- Trykk for å velge Wi-Fi-nettverket, skriv inn riktig passord hvis du blir bedt om det, og trykk deretter på Koble.
Prøv og se om det løser problemet. Ellers fortsett til neste mulige løsning.
Fjerde løsning: Tilbakestill nettverksinnstillinger på Samsung S9 Plus.
Å utføre en tilbakestilling av nettverksinnstillinger kan være nødvendig hvis problemet skyldes feil konfigurering av nettverksinnstillinger på telefonen. Dette er sannsynligvis tilfelle etter at du har installert en buggy-programvare på enheten. Kanskje overstyrer oppdateringen dine nåværende innstillinger automatisk, slik at alt blir ødelagt. For å løse dette problemet, prøv disse trinnene for å tilbakestille nettverksinnstillingene på Samsung S9 Plus:
- Sveip opp på et tomt sted fra startskjermen for å åpne Apper brett.
- Trykk på Innstillinger.
- Trykk på Generell ledelse.
- Trykk på Nullstille.
- Velg alternativet til Tilbakestill nettverksinnstillinger.
- Hvis du blir bedt om det, angir du PIN-koden eller passordet for enheten din.
- Trykk på Tilbakestill innstillinger for å bekrefte handling.
Femte løsning: Utfør en tilbakestilling av fabriksdata / hovedtilbakestilling på Samsung S9 Plus.
Det siste alternativet du kan vurdere å ty til hvis problemet vedvarer, er en tilbakestilling av fabrikkdata eller hovedtilbakestilling på Samsung S9 Plus. Dette vil tørke alt fra telefonsystemet ditt, inkludert feil og komplekse feil som kan ha forårsaket at Wi-Fi-tilkoblingen din ble ustabil. Dette indikerer imidlertid et behov for deg å lage en sikkerhetskopi av dataene dine på forhånd. Hvis du er villig til å prøve det, så er det du bør gjøre da:
- Sikkerhetskopier data i internminnet ved å navigere til Apper-> Innstillinger-> Sky og kontoer-> Sikkerhetskopiering og gjenoppretting, velg deretter ønsket alternativ som Sikkerhetskopier dataene mine eller Automatisk gjenoppretting.
- Etter å ha opprettet nødvendige sikkerhetskopier, fortsett til en hovedtilbakestilling med disse påfølgende trinnene.
- Sveip opp på et tomt sted fra startskjermen for å åpne Apper skjerm.
- Trykk på Innstillinger.
- Trykk på Generell ledelse.
- Trykk på Nullstille.
- Velg Tilbakestilling av fabrikkdata alternativ.
- Bla til bunnen av skjermen, og trykk deretter på Nullstille.
- Velg alternativet til SLETTE ALLE.
- Hvis du blir bedt om det, oppgir du legitimasjonen din for skjermlås og bekreftelse av Samsung-konto.
- Trykk på Bekrefte å fortsette.
Vent til telefonen starter på nytt, og deretter kan du fortsette med det første enhetsoppsettet. Legg til og konfigurer Wi-Fi-nettverket ditt, og koble til det igjen og se om det ikke er flere problemer. Hvis det løser problemet, er du god, ellers trenger du mer hjelp.
Andre muligheter
Kontakt din internettleverandør eller operatør for å eskalere problemet hvis det vedvarer etter å ha utført alle mulige løsninger på din side. Det kan skyldes noen avbrudd eller tekniske problemer i slutten av nettverksleverandøren som forårsaker intermitterende Wi-Fi-tilkobling eller Wi-Fi-nedgang. Du kan også søke ytterligere hjelp til å utføre mer avanserte feilsøkingsprosedyrer ved hjelp av en dedikert programvare for å håndtere komplekse systemfeil som førte til at Wi-Fi-tilkoblingen din ble ustabil. Men hvis du mistenker at det er skyld i den trådløse ruteren eller modemet, kan du kontakte produsenten eller ruteren eller modemet for å be mer hjelp til å løse problemet med nettverksutstyret.
Ta kontakt med oss
Vi er alltid åpne for dine problemer, spørsmål og forslag, så kontakt oss gjerne ved å fylle ut dette skjemaet. Dette er en gratis tjeneste vi tilbyr, og vi belaster deg ikke en krone for det. Men vær oppmerksom på at vi mottar hundrevis av e-poster hver dag, og det er umulig for oss å svare på hver enkelt av dem. Men vær trygg på at vi leser hver melding vi mottar. For de som vi har hjulpet, kan du spre ordet ved å dele innleggene våre til vennene dine eller ved å like Facebook- og Google+ siden eller følge oss på Twitter.
Innlegg du kanskje også vil sjekke ut:
- Slik løser du Samsung Galaxy S9 Plus som ikke slås på (enkle trinn)
- Hva skal jeg gjøre hvis Samsung Galaxy S9 Plus begynner å gå sakte (enkle trinn)
- Slik løser du Samsung Galaxy S9 Plus med Black Screen of Death (enkle trinn)
- Slik tilbakestiller du fabrikken eller gjør Master Reset på Samsung Galaxy S9 Plus og når du skal bruke dem
- Slik løser du Spotify som fortsetter å krasje på Samsung Galaxy S9 Plus (enkle trinn)
- Hvordan fikser jeg Facebook-appen som fortsetter å krasje på Samsung Galaxy S9 Plus? [Feilsøkingsveiledning]
- Galaxy S9 Plus-e-postoppsettfeil: "Brukernavnet eller passordet er feil, eller POP3 / IMAP-tilgang er ikke slått på for denne kontoen."