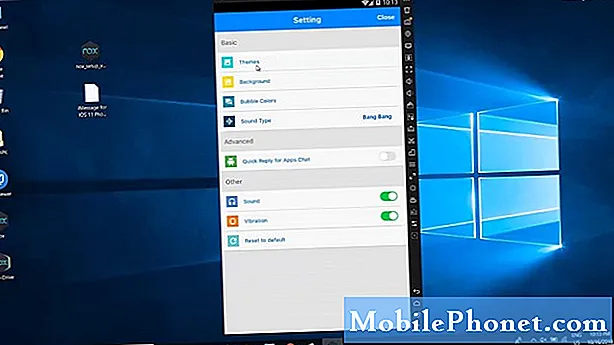
iMessage er en direktemeldingstjeneste laget av Apple for enhetene deres. Den lar alle med en iPhone, iPod, iPad eller MacOS-enhet sende meldinger, bilder, klistremerker og mer ved hjelp av Wi-Fi eller mobildata. Hvis du ikke har en iPhone, er det fortsatt en måte for deg å bruke iMessage, og dette vil vi vise deg. I denne siste delen av feilsøkingsserien vil vi vise deg hvordan du får iMessage på datamaskinen din.
Hvis du har problemer med datamaskinen eller Android-enheten din, er du velkommen til å kontakte oss ved hjelp av dette skjemaet. Vi hjelper deg mer enn gjerne med eventuelle bekymringer du måtte ha med enheten din. Dette er en gratis tjeneste vi tilbyr uten streng. Vi ber imidlertid om at når du kontakter oss, prøver å være så detaljerte som mulig slik at en nøyaktig vurdering kan gjøres og den riktige løsningen kan gis.
Slik får du iMessage på datamaskinen
Få tilgang til iMessage på din Mac
Å bruke iMessage på Mac-datamaskinen din er en enkel prosess, ettersom du kan bruke iMessage-appen som er installert.
- Se etter "Meldinger" i Spotlight Search.
- Hvis du ikke har iMessage på Mac-en, sjekk om du kjører OS Mountain Lion (Mac OS 10.8) eller nyere.
- Hvis Mac OS er eldre enn den nevnte versjonen, kan du laste ned den nyeste OS X som datamaskinen tillater.
- Etter at du har oppdatert Mac OS, sjekk igjen, du har meldinger installert, eller du kan besøke Mac App Store og laste ned appen derfra.
- Åpne appen og logg på med Apple ID og passord. Du kan bare bruke en Apple ID om gangen. Hvis du har flere ID-er, må du først logge av din nåværende ID for å kunne bruke en annen.
Du kan nå få tilgang til iMessage på datamaskinen din.
Få tilgang til iMessage på PCen
Å bruke iMessage på PC-en din er ikke så grei som å bruke den på en Mac. Siden den ikke støttes av Windows, må du bruke andre teknikker.
Bruker Chrome Remote Desktop
Fjernkontrollen på Chrome lar deg sikkert få tilgang til hvilken som helst datamaskin hvor som helst. For at dette skal fungere, trenger du en Mac-datamaskin og en PC.
Du bør først konfigurere ekstern tilgang på Mac-datamaskinen din
- Åpne Chrome på datamaskinen din.
- Skriv inn remotedesktop.google.com/access i adressefeltet.
- Under "Konfigurer ekstern tilgang" klikker du på Last ned.
- Følg instruksjonene på skjermen for å laste ned og installere Chrome Remote Desktop.
For å dele tilgang til Mac-datamaskinen din
- Åpne Chrome på din Mac.
- Skriv inn remotedesktop.google.com/support i adresselinjen øverst, og trykk Enter.
- Klikk på Last ned under “Få støtte”.
- Følg instruksjonene på skjermen for å laste ned og installere Chrome Remote Desktop.
- Velg Generer kode under «Få støtte».
- Kopier koden og send til personen du vil ha tilgang til datamaskinen din.
- Når vedkommende legger inn tilgangskoden din på nettstedet, vil du se en dialog med e-postadressen. Velg Del for å gi dem full tilgang til datamaskinen din.
Bruk din PC til å bruke den genererte koden for å få full kontroll over Mac-datamaskinen. Du vil da kunne få tilgang til iMessage-funksjonen på Mac-en fra PC-en din, og på en måte være i stand til å få iMessage på datamaskinen din.


