
Innhold
- Bruke terminal for å skjule filer
- Bruk av Apps for å skjule filer
- Bruke Diskverktøy til å kryptere mapper
Hvis du har sensitive filer som du trenger for å holde deg unna nysgjerrige øyne, kan du gjemme filer på Mac.
Mesteparten av tiden behøver filene dine ikke å bli skjult fordi de fleste brukere sannsynligvis ikke bryr seg, men hvis du har en håndfull «viktige filer», vil du heller ikke gå ut i det åpne for at noen skal finne , det er måter du kan skjule filer på, slik at de er helt skjulte for det blotte øye.
Selvfølgelig, hvis du har et passord knyttet til brukerkontoen din på din Mac, trenger du sannsynligvis ikke å bekymre deg for å skjule filer, med mindre det er andre brukere som kjenner passordet ditt. Hvis du ikke har opprettet et passord, kan det hende du vil vurdere en metode for å skjule filer hvis du ikke vil at andre brukere skal finne dem.
Heldigvis finnes det flere metoder du kan bruke til å skjule filer, hvorav noen er mer kompliserte (men også bedre å skjule filer), mens andre er enklere å bruke (men ikke helt idiotsikker).
Og nei, bare å sette dine hemmelige filer dypt inn i et nestet mappesystem, vil ikke gjemme dem, siden du fortsatt kan søke etter dem med Spotlight Search ganske enkelt.
Uten videre ado, her er hvordan du kan skjule filer på Mac.
Bruke terminal for å skjule filer
Denne metoden innebærer bruk av Terminal, som er et innebygd Mac-verktøy som ikke nødvendigvis skal brukes av nybegynnere, men det er den beste metoden for å skjule filer helt. I tillegg, så lenge du følger trinnene og kopierer og limer inn kommandoene riktig, blir det enkelt.

Først åpner du Terminal ved å gå inn i verktøy mappe inn applikasjoner (eller bare skriv inn Terminal i Spotlight Search og trykk Enter). Når den er åpen, skriv innchflags skjult etterfulgt av et mellomrom. Finn deretter mappen du vil skjule, og dra og slipp den i Terminal-vinduet. Dette legges i filbanen til mappen uten at du må skrive den inn.
Deretter trykker du på Enter, og den mappen vil da bli skjult helt, uten å få tilgang til det annet enn å gå tilbake til Terminal og vise den.
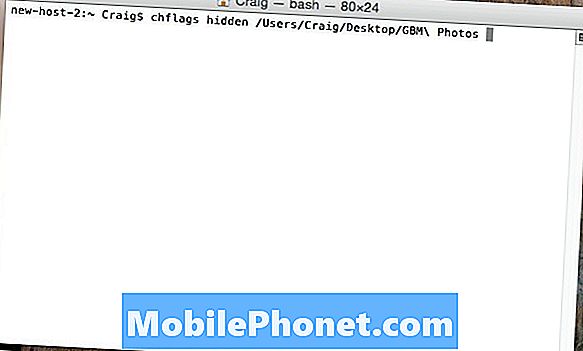
For å utheve mappen, skriv inn Chflags unhidden inn i Terminal etterfulgt av et mellomrom. Siden du ikke kan dra og slippe mappen til Terminal denne gangen, må du manuelt skrive inn banen til mappen.
Igjen, dette er ikke den mest praktiske metoden, men det er den eneste 99% -feilfrie metoden som du kan dra nytte av hvis du trenger fullstendig hemmelighold.
Bruk av Apps for å skjule filer
Hvis Terminal ikke er noe du vil rote med, kan du bruke tredjepartsapps til å skjule filer og mapper, som er enklere samlet, men enklere å komme seg rundt.
En av de beste programmene for å skjule filer og mapper kalles Obscurity, og det er absolutt geni.
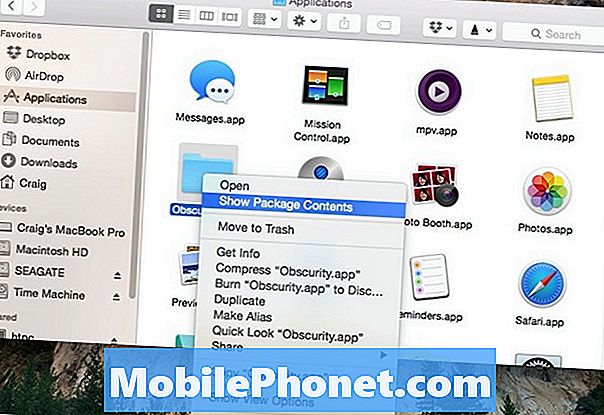
Obscurity er et program forklart som en mappe, og når den åpnes normalt, avslører den bare en tom mappe. Men ved å høyreklikke på den og velge Vis pakkeinnhold, vil du avsløre alle dine skjulte filer.
Derfra kan du slippe inn noen filer i mappen du vil, og de vil ikke vises i Spotlight-søkeresultater eller i Smartmapper heller. I tillegg kan du omdøpe "programmet" til det du vil, og plassere det hvor som helst du vil ha på din Mac. Du kan også opprette så mange av disse mappene som du vil ved å kopiere og lime Obscurity flere ganger.
Den eneste ulempen med denne metoden er at hvis folk vet om denne appen, kan det være ganske enkelt for dem å finne ut det og finne de skjulte filene med liten innsats.
Bruke Diskverktøy til å kryptere mapper
Selv om det ikke nødvendigvis gjemmer filer og mapper, kan kryptering av dem i det minste forhindre at andre brukere får tilgang til bestemte filer og mapper.
Det finnes massevis av krypteringsverktøy som du kan laste ned for å kryptere filer og mapper, men OS X leveres med eget krypteringsverktøy i Diskverktøy.
Åpne Disk Utility ved å bare skrive inn Diskverktøy i Spotlight Search og treffer Tast inn. Når den åpnes, gå opp til menylinjen og naviger til Fil> Ny> Diskbilde fra mappe.

Velg mappen du vil kryptere og klikk Bilde. Gi det et navn og pass på at du velger 256-biters AES-kryptering i rullegardinmenyen ved siden av kryptering. Derfra, hit Lagre og du vil da bli bedt om å gi mappen et passord som hindrer andre i å få tilgang til det. Skriv inn et passord og klikk OK.
Denne metoden med å lage et diskbilde som du kan plassere hvor som helst på din Mac, og når det ikke vil bli gjemt nødvendigvis, vil alle som prøver å åpne den, bli bedt om å skrive inn passordet, som bare du vil vite (forhåpentligvis) .


