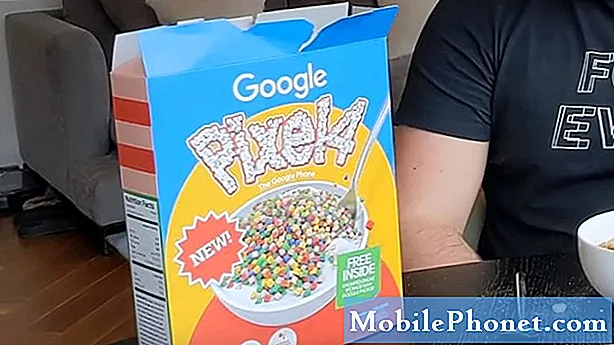Denne veiledningen forklarer hvordan du enkelt kan installere den nettopp annonserte Android 9.0 Pie-oppdateringen på Pixel eller Pixel 2. Etter månedene med beta-tester, er Android Pie endelig klar for noen få telefoner. Du kan vente på meldingen over luften, eller installer den manuelt med vår hjelp nedenfor.
Android 9.0 Pie inneholder noen spennende nye endringer som vil påvirke telefonen eller appene dine. Kvalifiserte enheter inkluderer Pixel, Pixel XL eller Googles Pixel 2 og Pixel 2 XL. Google slipper ikke programvare for noen Nexus-enheter. Beta er åpen for 11 forskjellige telefoner skjønt.
Les: 10 Android Pie Release Date Tips
I dag bruker vi en systembildefil til å blinke Android Pie tidlig. Android 9.0 System Image er en nedlasting som inneholder alle filene som trengs for å installere en lagerversjon av Android P på Pixel-enheten din. Dette er egentlig alt du trenger å vite, og hva du vil laste ned som en OTA-oppdatering for vanlige Android-oppdateringer.

De som allerede har meldt seg til betaen, kan forvente en melding om luftoppdatering for å komme frem et øyeblikk, noe som er den enkleste måten. Når det er sagt, har de i tidligere år mottatt oppdateringer sist på beta-programmet. Å si den raskeste måten er å bare bruke Oreo og vente på OTA-varslingen, eller installer den manuelt med denne veiledningen.
Dette er noe du kan gjøre fra Windows, Mac, Linux eller ChromeOS. Det er flere måter å gjøre dette på, og mange ting som kan gå galt, men under er de enkleste trinnene uten å bruke timer på å sette opp alle Googles utviklerprogramvare.
Slik installerer du ADB på Windows, Mac, Ubuntu og ChromeOS
Før du kan blinke oppdateringen til Android 9.0 Pie til Pixel eller Pixel 2, må du installere ADB og Fastboot på datamaskinen. Dette er et program som kjører på din PC / Mac for å koble til Android-enheten din via en USB-kabel og Flash Android-programvare til en enhet.
Installere ADB og Fastboot er en av de mest irriterende delene av å installere Android-fabrikkbilder, men flere verktøy gjør det enkelt i dag disse dager. Alternativt har Google en hel guide på ADB og blinker filene.
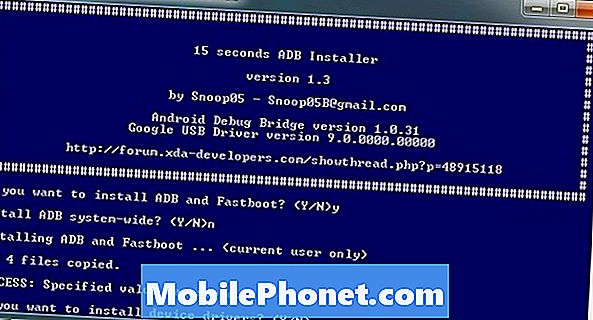
De som kjører Windows, kan laste ned et 15 sekunders installasjonsprogram for å forenkle prosessen og komme seg opp i løpet av få minutter.
Last ned ADB installasjonsprogrammet for Windows. Finn filen, høyreklikk på den og velg Kjør som administrator. Når du blir bedt om det, må du gi appen tilgang til å kjøre som administrator. Etter at applanseringene har skrevet inn en Y og skriv inn for å velge ja for å installere ADB og Fastboot, installer du ADB / Fastboot systemwide og installerer Drivere. Når et nytt vindu dukker opp, følg trinnene for å installere driverne.
Etter dette er du nå klar til å installere Android Pie på enheten.
Slik installerer du ADB på Mac, Linux og ChromeOS
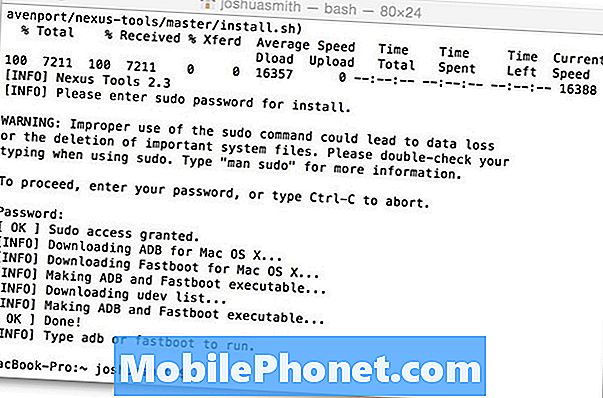
Nexus Tools gjør det enkelt å installere ADB på en Mac, Linux eller ChromeOS. Bare åpne en terminal på datamaskinen og lim inn koden fra XDA. Åpne en terminal ved å søke, og skriv bare Terminal for å åpne den. Deretter kopier / lim inn denne koden for å komme i gang.
Dette vil installere ADB og Fastboot på Mac, Linux og Chrome OS uten å måtte gjøre noe annet. Det er ekstremt enkelt og unngår alt ADB-pakke rotet som vanligvis tar mye lengre tid å fullføre.
Etter at skriptet er ferdig, skriv ADB eller Fastboot for å begynne å kjøre en av prosessene. Slik begynner du å blinke filer eller systembilder levert av Google. Husk å gå til innstillinger> utvikleralternativer og aktiver USB-debugging først. For ikke å nevne nyere enheter må du aktivere "OEM Unlock" i utvikleralternativer, slik at du kan låse opp opplastingsprogrammet og blinke den nyeste programvaren. Hvis du gjorde dette når du blinkte Android O i fjor, trenger du ikke å gjøre det igjen.
Manuelt installer Android Pie i dag
Det første du må gjøre er å laste ned Android Pie-fabrikkbildene. Et fabrikkbilde er i utgangspunktet en fil som inneholder alt du vil få fra en programvareoppdatering over luften. Klikk på koblingene nedenfor for hver enhet og godta vilkårene og last den ned. Fortsett følg instruksjonene våre.
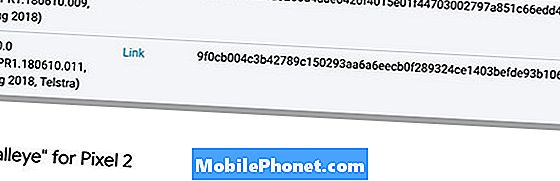
Som vanlig er bare utvalgte enheter inkludert i denne listen akkurat nå. De er Pixel, Pixel XL, Pixel 2 og Pixel 2 XL. Nexus 5X eller 6P vil ikke få Android P. Klikk på koblingene nedenfor for å laste ned den nye oppdateringen.
- Google Pixel Android P Factory Image
- Pixel XL Android P Image
- Google Pixel 2 Android P Image
- Pixel 2 XL Android Pie Bilde
Last ned filen og fortsett å lese for å få Android Pie. Deretter må du pakke ut disse filene til en mappe du lett kan få tilgang til. Vi pakket den ut til vår MAC-skrivebord. Når du har Android P-systemet som ikke er pakket, må du finne det. Skriv deretter inn cmd i adressefeltet på Windows, eller åpne en terminal og send den til denne nye mappen på Mac, Linux eller Chrome OS. Påminnelse, hvis du er på MAC, må du forsikre deg om at terminalen kjører inne i mappen du bare har pakket ut. Høyreklikk, åpne Terminal i mappe.
Hvis din Pixel ikke er oppstartsløsning ulåst, bør du gjøre det først. Vi kunne ikke installere Android Pie på en låst enhet. Dette vil tørke det ut helt og slette alle brukerdata, innstillinger, bilder, etc.Gjenta, dette vil slette alt!Hvis du har installert noen tidligere betas, har du allerede gjort dette, så hopp over det.
Åpne en terminal i Adb-mappen og skriv inn kommandoen nedenfor, og trykk deretter på Enter.
adb reboot bootloader
I Fastboot type:
fastboot oem låse opp
Deretter treffer du inn. Følg instruksjonene på skjermen, og velg å slette enheten. Vent litt for å låse opp. Dette fjerner alt på enheten din.Hvis du ikke vil tørke ut telefonen, venter du på den andre Android P-utvikler forhåndsvisning, som en enkel oppdatering beta-program vil trolig komme med den.
Google Pixel-brukere må bruke"Fastboot-enheter" og så"Fastboot blinkende låse opp" å låse opp opplastingsprogrammet. Fortsett deretter å starte på nytt og følg trinnene våre.

Blits på Android Pie-bildene
Deretter åpner du mappen som inneholder unzipped Android 9.0 Pie System Image-filen du nettopp lastet ned fra våre instruksjoner over. Skriv cmd i adressefeltet. Deretter skriver du inn flere kommandoer som er oppført under og trykker på Enter. Eller kopier og lim inn dem for å unngå å gjøre feil. På en Mac kan du åpne Terminal i mappen ved å aktivere terminal snarveier i innstillinger.Dette er nøkkelen for Mac-brukere. Gå til Systemvalg og velg Tastatur> Snarveier> Tjenester. Finn "Ny terminal på mappe" i innstillingene og klikk på boksen. Nå når du er i Finder, høyreklikker du bare på en mappe, og du får vist muligheten til å åpne Terminal. Eller bare gjør det fra skrivebordet der du pakket ut fabrikkbildet som vist nedenfor.
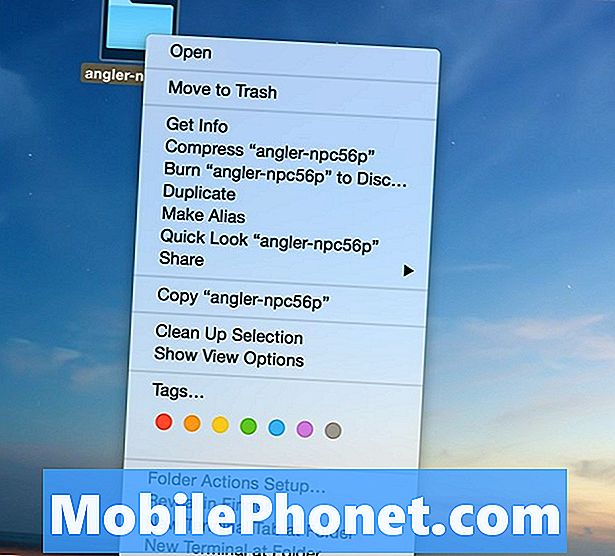
En gang i terminalen kan du bare kopiere og lime inn kommandoene nedenfor for å installere Android 9.0 til Pixel eller Pixel 2. Den første linjen er kommandoen for Windows, deretter Mac sekund.
flash-all.bat
Dette vil blinke alle nødvendige filer. Hvis du er på enMac eller annen datamaskin du må skrive;
sudo ./flash-all.sh
Dette vil presse alle filene og oppdatere enheten til den nye Android Pie-programvaren. Filene vil begynne å sende og installere og enheten kan starte på nytt. Oppstartsskjermbildet for logoer kan være lenge.Ikke koble fra enheten. Dette kan vare 10 minutter eller lengre første gang. Når Android ber deg om å fullføre oppsettet, kan du koble fra din Pixel. Det tok mindre enn fem minutter for oss.
Blinkende problemer?
Det er verdt å merke seg at noen brukere kan oppleve en"Mke2fs mislyktes med status 1" eller en lignende feil, avhengig av hvilken enhet du blinker. Hvis du ser status 1-feilen, må du bare redigere flash_all-skriptet og fjerne "-w" -linjen nederst i filen. Dette er et trinn de fleste gjør, uansett, slik at de ikke "tørker" ut enheten mens de blinker den nyeste programvaren. Uansett årsak, feire userdata feiler for noen. I fabrikkbildfilen du lastet ned, åpne og rediger flash_all-filen og bla til bunnen. Fjern -w som vist i rødt. Dette forhindrer at blitsen tørker ut enheten, og kommer rundt status 1-feilen.

Deretter en annen feil "Mangler system.img" kan overflaten forårsake at installasjonen mislykkes. Dette er fordi måten du prøver å blinke oppdateringen på. Instruksjoner om hvordan du kommer rundt dette er her. Vesentlig brukere må unzippe update.zip-mappen og flytte alle bildene til den opprinnelige mappen vi nevnte ovenfor. Deretter blinker dem manuelt en etter en, sammen med flash-all-kommandoen vi bruker her. Gjør bare dette hvis du får problemer med manglende bilder. Det tar noen få skritt, men fungerer alt det samme. Det blinket helt fint på min Pixel XL ved hjelp av en Mac.
Når prosessen er ferdig, kan du skrive inn informasjonen din eller Gmail-kontoen og begynne å bruke Android Pie, og alt er å tilby. For hva det er verdt, er det fortsatt mangler på Android Digital Wellbeing-kontrollene. Google åpnet et betaprogram for digital velvære, for de interesserte.
Siste tanker
Hvis du ikke vil slette hele enheten, må du ikke installere Android Pie manuelt etter instruksjonene ovenfor. I stedet kan du prøve Android Beta Programmet som sender filene raskt og enkelt til deg. Hvis beta-programmet fortsatt er åpent, skriv inn din Pixel, Flash Android P-beta, så får du øyeblikkelig en oppgradering til den nye offisielle programvaren.
Hvis du ikke har erfaring med ADB, anbefaler vi å hoppe over disse trinnene og vente på den offisielle oppdateringen for å slå enheten. Vi forventer enkelt å installere oppdateringer for luften for å treffe Pixel-enheter innen de neste 24-48 timer.
I tillegg, de som velger å vente på OTA-oppdateringen, trenger ikke å tørke ut enheten. Den installerer rett over Android 8.0, 8.1 eller Android P betas og beholder alle brukerdata. Slett en kommentar nedenfor hvis du har spørsmål, problemer eller bekymringer. Ellers ta et stykke ut av Googles kake og la oss få vite hvordan du liker det.