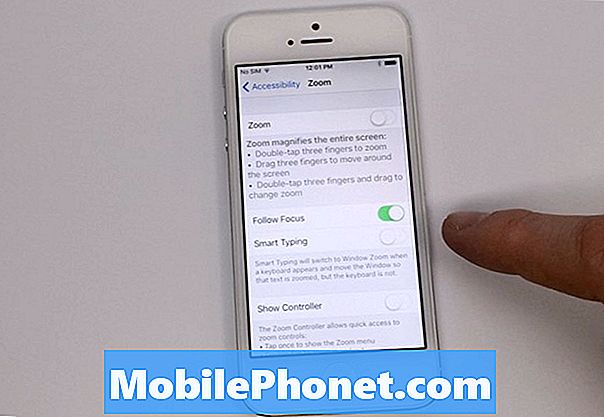
Innhold
Her er en veiledning om hvordan du forstørrer din iPhone-skjerm midlertidig. Dette er en funksjon som vil utnytte tilgjengelighetsfunksjonene til iOS og er en innstilling du kan aktivere og deaktivere etter din vilje.
Apples tilgjengelighet innstillingene har vært utformet til inkludere alle brukere av iPhone og mange av dens funksjoner kan brukes til å forenkle daglige oppgaver. Vi har tidligere dekket å bruke iPhone som et forstørrelsesglass, men du kan også midlertidig zoom i på skjermen for å forstørre det du ser for øyeblikket.
Slik forstørrer du iPhone midlertidig
Her er trinnene for å aktivere zoom-funksjonen på iPhone for rask skjermforstørrelse.
Se videoen ovenfor for mer informasjon om hvordan du forstørrer din iPhone-skjerm.
Aktiver og bruk zoominnstilling
For å få denne funksjonen startet, vil du få tilgang til iPhone-en tilgjengelighet innstillinger innen Generell Flik i Innstillinger. Det er en fane for Syn som vil inkludere muligheten til Zoom.
tapping Zoom vil bringe deg til panelet med mer informasjon om denne funksjonen, inkludert hvordan du bruker fingrene for å få tilgang til Zoom med en ny gest. Som med alle tilgjengelighetsfunksjoner, er det spesifikke tiltak som kreves for å aktivere og deaktivere dem, vanligvis med hjemmeknappen eller en kombinasjon av multi-touch.
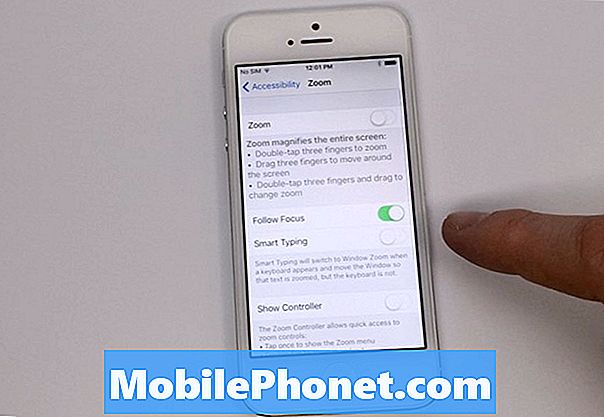
For å aktivere zoom, dobbeltklikk tre fingre på skjermen, og du vil se skjermen umiddelbart zoom innover. For å navigere rundt det nylig tilpassede vinduet, bruk de samme tre fingrene til å dra rundt skjermen. Du bør se at din iPhone følger fingrene dine, slik du nå kan se mye bedre.

Det er også et alternativ å se Zoom Region som en Vindu Zoom. Dette er vanligvis en foretrukket visningsmetode, da du kan styre en mye mindre del av skjermen og bruke en finger til å dra vinduet rundt og lese i stedet for hele skjermen.
Det er ekstra funksjoner i Zoom-innstillingene for å hjelpe deg med å se innholdet bedre på iPhone, inkludert Følg Fokus, Smart Typing, Zoom Controller og Zoom filtre. Det er også en glidebryter for maksimal zoomnivå, slik at du kan velge hvor langt du vil at zoomet ditt skal være.
Nå når du er på en nettside eller ser på et bilde og vil se nærmere på det, kan du gå utover bare å klemme for å zoome inn. Med vår nye gestus med trefingers dobbeltklikk, kan vi nå zoome inn selv videre og les hva vi trenger, og deaktiver deretter funksjonen til neste gang du trenger det.
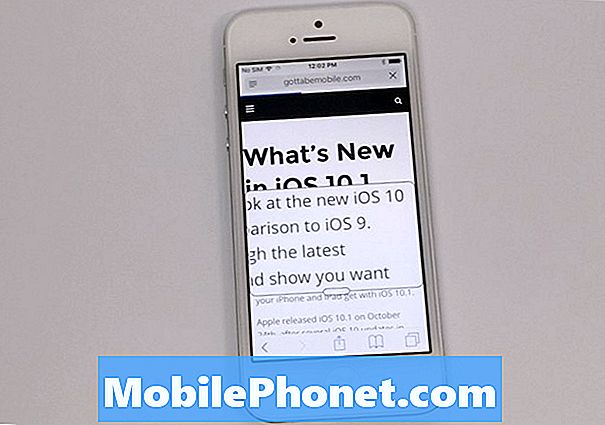
Apple har gjort en god jobb med å legge inn innstillinger for å imøtekomme alle brukere av deres iPhone, og disse visjonene er et av de beste eksemplene.
31 Beste iPhone 7 Vesker og deksler

































