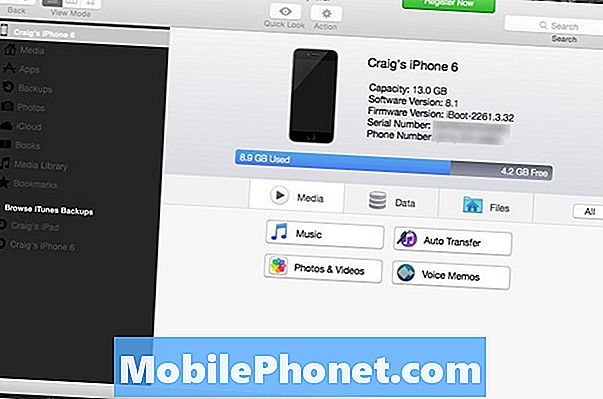
Innhold
Mer enn sannsynlig, har du massevis av bilder du vil sette inn på iPhone, slik at du kan vise venner og familiebilder av din nye baby. Slik gjør du det uten å bruke iTunes.
iTunes er ikke forferdelig på noen måte, men det reduserer prosessen med å sette bilder på iPhone når det er mye raskere måter å gjøre det på. I tillegg, hvis du ikke bruker iTunes i det hele tatt, er det ganske dumt å ødelegge programvaren bare slik at du kan overføre bilder til iPhone.
Det finnes metoder du kan bruke som helt unngår iTunes, hvorav noen tar litt lengre tid, mens andre involverer bruk av tredjeparts programvare for raskt å kopiere og lime inn bilder til iPhone ved hjelp av enhetens filsystem, noe som er mye raskere enn å gjøre det gjennom iTunes.
Slik overfører du bilder til iPhone uten å bruke iTunes.
Bruke en Cloud Storage Service
Kanskje den enkleste måten å sette bilder på iPhone uten å bruke iTunes, er å bruke Dropbox, Google Disk eller annen cloud storage-tjeneste. Det er imidlertid også en metode som tar mest tid.
Denne metoden krever at du har appen til tjenesten Sky Cloud Storage på iPhone, så hvis du bruker Dropbox, må du laste ned og installere Dropbox-appen fra iTunes App Store. Videre kan du laste ned og installere skrivebordsprogrammet på datamaskinen. Ellers bruker du webgrensesnittet.
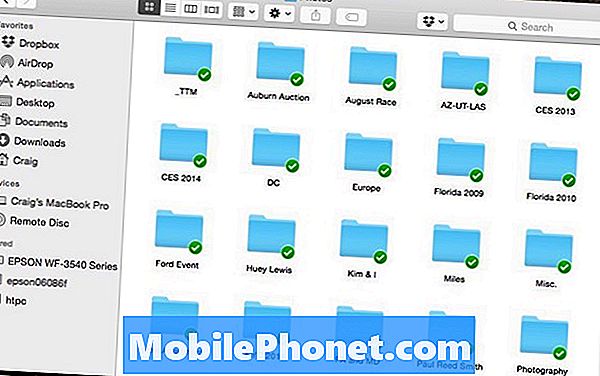
For å bruke skylagring for å overføre bilder til iPhone, bare kopier og lim inn bildene i Dropbox-mappen på datamaskinen din, eller last dem opp via webgrensesnittet. Avhengig av hvor mange bilder du har og hastigheten på Internett-tilkoblingen, kan de ta noen minutter til noen få timer for å synkronisere med Dropbox.
Når bildene er synkronisert, kan du få tilgang til dem i Dropbox-appen på iPhone. Derfra kan du enten se dem direkte i Dropbox-appen eller lagre dem på iPhone og se dem i Bilder-appen.
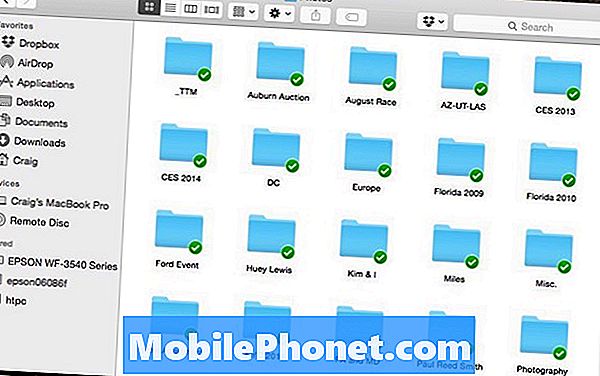
Hvis du vil vise bilder direkte i Dropbox-appen, kan du bare trykke på et bilde og bla gjennom dem hvis du har en Internett-tilkobling. Ellers må du trykke på det stiplede ikonet øverst til høyre i et bilde og lagre bildet til Favoritter for å kunne se det offline, og du må gjøre dette for hvert enkelt bilde, noe som kan være tidkrevende .
Hvis du vil eksportere bildene til iPhone og vise dem i Bilder-appen, må du trykke på Del-ikonet øverst til høyre og deretter trykke påLagre bildet. Igjen må du gjøre dette for hvert enkelt bilde.
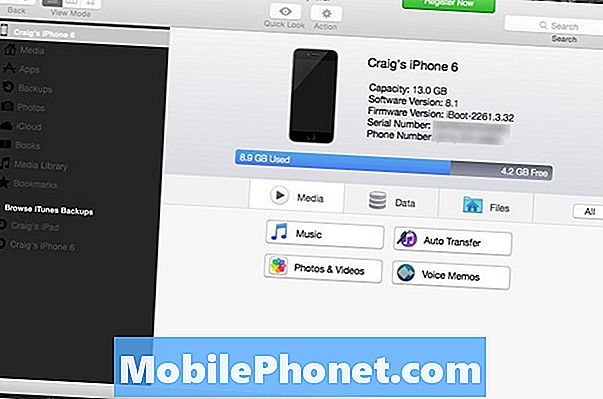
Bruke Tredjeparts programvare
Til slutt er den beste måten å overføre bilder til iPhone raskt og enkelt på, ved hjelp av tredjeparts programvare. Personlig liker jeg iExplorer, som lar deg vise iPhones filsystem og legge til filer til det hvis det er nødvendig. Du trenger også iExplorer Mobile til iPhone, som du kan laste ned i iTunes App Store.
Etter at du har lastet ned og installert iExplorer, kobler du iPhone til datamaskinen og brenner opp iExplorer. Det skal automatisk oppdage iPhone.
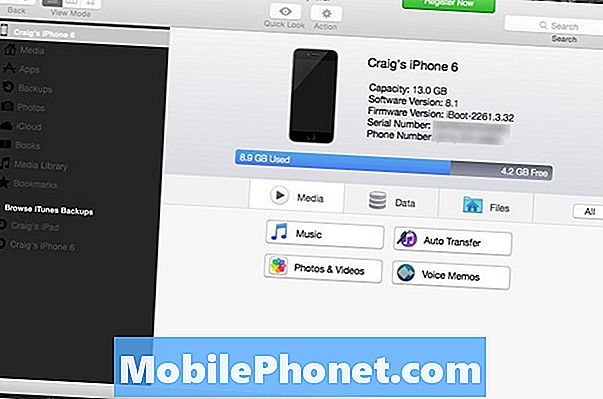
Klikk på Bilder og videoer, som tar deg til en liste over iPhone-filsystemet ditt, som ligner det på datamaskinen din, så du bør være ganske kjent med hvordan det fungerer. Herfra skal vi dra og slippe bilder inn i filsystemet, slik at du kan vise dem på iPhone ved hjelp av Photos-appen.
Etter at du klikker på Bilder og videoer, dobbeltklikk på Apps og du vil bli møtt med en liste over programmer du har installert på iPhone. Deretter ruller du ned og finner iexplorer. Klikk på pilen til høyre for det, og du vil se en mappe som heter dokumenter.
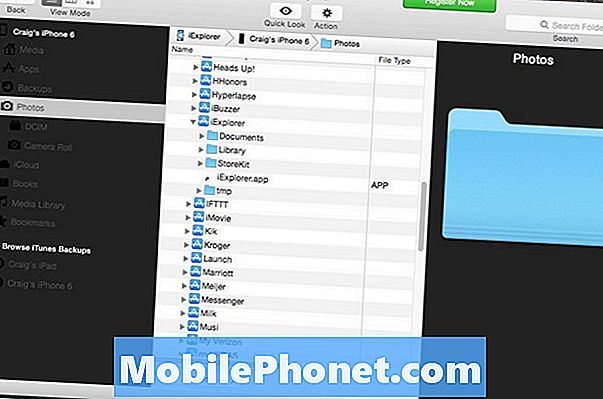
Dra og slipp bildene dine i denne mappen, og de vil da dukke opp i iExplorer-appen på iPhone, som du kan vise dem på enheten din. Derfra kan du lagre et bilde til kamerarullen din.
Dessverre tillater ikke iOS at du bare drar og slipper bilder til iPhone, selv om du bruker iExplorer. Derfor er iExplorer Mobile nødvendig.


