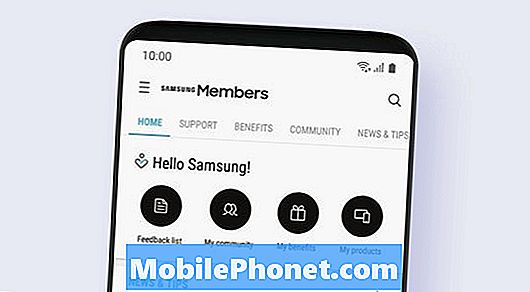Innhold
Glem kompliserte oppsett eller koble iPhone til datamaskinen. Med iOS 11 er det enkelt å ta opp iPhone-skjermen uten jailbreak eller en datamaskin.
Mens du kan bruke programmer som AirShou eller koble til en datamaskin for å ta opp iPhone-skjermen din med QuickTime, er det ikke den beste måten å ta opp spillopptak eller raskt ta opp et klipp for å vise noen hvordan du bruker en iPhone-funksjon mens du er ute og om .
IOS 11-skjermopptaksfunksjonen lar deg ta opp iPhone-skjermen din i full oppløsning og også ta opp lyden din også. Dette lar deg raskt gi noen retninger eller du kan bruke den til en spilloverføring.

Sett opp skjermopptak på iPhone.
Når du er ferdig med å ta opp iPhone-skjermen, sparer den til kamerarullen, slik at du kan sende den som en melding eller laste den opp til YouTube. Du må slå på skjermopptaksmuligheten, og deretter kan du bruke den til å ta opp iPhone-skjermen.
Først må vi legge til skjermopptakssnarveien til kontrollsenteret. Dette er den enkleste måten å ta opp iPhone-skjermen på.
- Gå til innstillinger.
- Trykk på Kontroll senter.
- Trykk på Tilpass kontroller.
- Trykk på Pluss ved siden av Screen Recording.
Dette setter din iPhone opp slik at du kan bruke iPhone-skjermopptaksverktøyet når du vil.
Åpne iPhone Control Center. Dette er en sveipe opp fra bunnen på de fleste iPhone eller en sveipe ned fra øverst til høyre på iPhone X. På dette skjermbildet må du trykke på skjermopptak-ikonet for å starte opptaket.
Standardhandlingen registrerer lydene fra iPhone, som i spillelyd eller musikk, men du kan også velge å bruke mikrofonen til å ta opp stemmen din hvis du trenger å fortelle noen hvor du skal trykke, eller hvis du legger til kommentarer til et videoklipp.
Hvis du vil spille inn lyden din, trykker du på 3D og klikker deretter på Mikrofonlyd for å slå det på. Dette vil bruke iPhone-mikrofonen eller hodetelefonmikrofonen hvis den er koblet til. Trykk på Start opptak.

Velg om du vil ha appelyd eller mikrofonlyd.
Uansett hvilket alternativ du velger, vil du få en nedtelling på tre sekunder, som er nok til å komme deg ut av Control Center, slik at du kan gjøre deg klar til å ta opp klippet ditt. Nå kan du bruke din iPhone som vanlig, og den vil ta opp skjermen.
Når du er ferdig, trykk på den røde linjen øverst på skjermen. Deretter trykker du på Stopp opptak. Dette stopper opptakssesjonen og lagrer den i kamerarullen.
Du kan deretter redigere det ved hjelp av Photos App. Trykk på klippet du vil ha, og deretter på Rediger i øvre høyre hjørne. Nå kan du dra de svarte kantene på hver side for å trimme klippet. Pilene blir gule mens du trimmer den, og du kan endre lengden ved å flytte pilen på hver side. Trykk på spill slik at du kan se klippet med det trimmet til den nye lengden.
Når du er klar, trykker du på Ferdig. Velg Lagre som en ny klipp, og den lagrer til kamerarullen som et nytt klipp som forlater originalen uberørt. Hvis du vil ha flere redigeringsalternativer, kan du redigere det på iMovie på iPhone eller overføre til datamaskinen for å redigere det.
Den beste iPhone X-saken