
Hvis du har forsøkt å lagre e-postvedlegg på iPhone tidligere, vet du hvor frustrerende det kan være - samtidig som brukerne ikke får tilgang til filsystemet, bidrar til å holde iOS sikkert, du kan ikke enkelt lagre filer som kommer opp i innboksen din. Heldigvis endret iOS 9 alt dette - her er hvordan det fungerer.
Apple opprettet et slags brukervennlig filsystem for å legge til vedlegg i iOS 9. Tidligere versjoner av IOS tvunget brukere til å stole på ulike tredjepartsprogrammer. Bilder og eventuelt PDF-filer kan håndteres nativt av IOS; Andre, mer arcane filtyper krevde spesialisert programvare - dette kan være et problem hvis du trengte å laste ned en ZIP-fil, for eksempel.

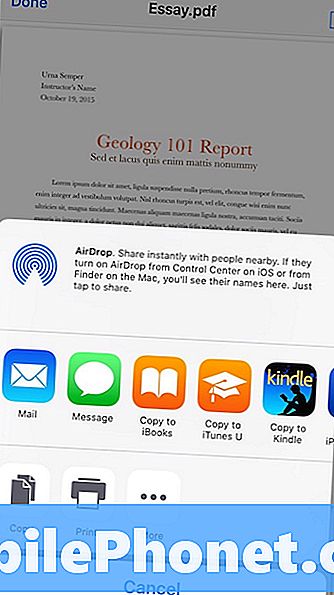
Men Mail-appen har vokst opp i iOS 9, og en ny Save Attachment-funksjon lar deg laste ned noen filer bokstavelig talt, selv om iOS ikke støtter å åpne den.
Trykk og hold vedlegg-ikonet i en av e-postmeldingene dine.
ICloud Drive-skjermen lar deg organisere vedlegg og filer i mapper.
En meny vil glide opp fra bunnen av displayet. Du vil legge merke til at en av ikonene leser "Lagre vedlegg." Trykk på den for å åpne (hvis du har aktivert tjenesten) iCloud Drive som standardalternativet for å lagre vedlegget ditt. Merk: I bildene ovenfor er det venstre vinduet det du ser når du klikker og holder på vedlegget ditt i en e-postmelding. Riktig vindu vises hvis du åpner vedlegget ditt, og deretter prøver du å dele det.

Hvis du lagrer en fil her, kan du få tilgang til den på en hvilken som helst iOS 9-enhet ved å bruke iCloud Drive-appen. Mac-maskiner som kjører OS X Yosemite eller El Capitan, kan få tilgang til den i Finder, mens datamaskiner som kjører Windows 7, 8 eller 10, kan få tilgang til den i File Explorer etter installering av iCloud for Windows. Du kan også gå til iCloud.com, logge på og få tilgang til filene dine der.
For å aktivere lagring til andre steder, må du installere den aktuelle appen.
Hvis du vil lagre e-postvedlegget ditt i Dropbox-katalogen, for eksempel, må du installere Dropbox-appen. På samme måte kan installering av Microsofts OneDrive-app aktivere tilgang til lagring av filer på OneDrive-kontoen din. Når du har installert appen du vil lagre til, fortsett som ovenfor ved å trykke og holde på vedlegget ditt, og deretter klikke Lagre vedlegg. I vinduet som vises, trykk på 'Steder' øverst i venstre hjørne. Dette lar deg velge hvilken tjeneste du vil lagre.
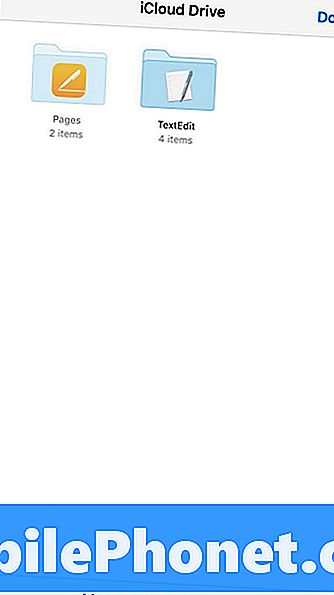
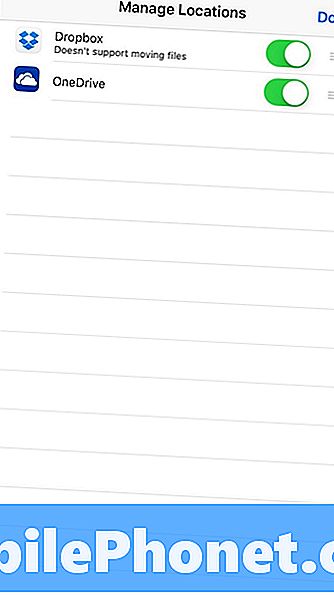
Ikke alle skylagringsappene har blitt oppdatert for å utnytte funksjonen, så du må kanskje vente på at utviklere oppdaterer programvaren.
Dropbox støtter for øyeblikket ikke filsystemet Save Attachment and Locations, men tilbyr et "Save to Dropbox" -ikon rett ved siden av Lagre vedlegg som gjør det samme.
Du kan også lagre direkte til en OS X Server-del fra denne skjermen, hvis du eller din IT-person har satt opp det på forhånd.


