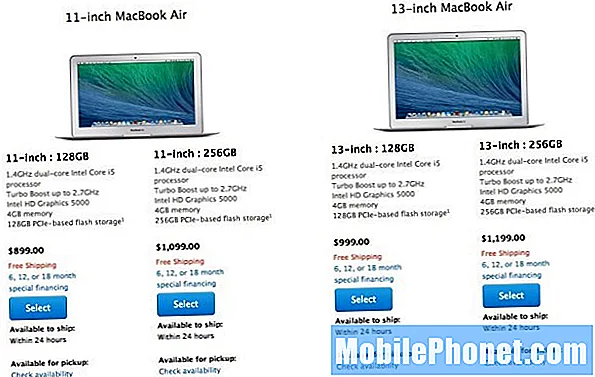Innhold
Å lage et skjermbilde på den nye Galaxy S10 5G er enkelt. I denne korte opplæringen viser vi deg de tre metodene for å gjøre denne oppgaven. Den vanligste måten å lage et skjermbilde på Samsung Galaxy-enheter har ikke endret seg mye gjennom årene, men hvis du er ny på Samsung-enheter, bør dette hjelpe.
Hvordan ta skjermbilde på Galaxy S10 5G | enkle trinn å gjøre skjermbilde
Det er tre måter å fange skjermen eller ta skjermbilde på Galaxy S10 5G. Følg trinnene nedenfor for å vite.
Metode 1: Ta et skjermbilde på Galaxy S10 ved hjelp av maskinvareknapper
Dette er den enkleste måten å fange skjermen på Galaxy S10. Du får kanskje ikke den første gangen, så alt du trenger å gjøre det trener noen ganger til. Etter det vil du sette pris på denne metoden for enkelhet. Her er trinnene for å ta et skjermbilde ved hjelp av maskinvarenøkler:
- Åpne applikasjonen / skjermen du vil ta et skjermbilde av.
- Trykk og hold nede strøm- og volum ned-knappene sammen i omtrent 2 sekunder.
- Hvis det lykkes, vil du se en rask animasjon og høre en tilbakemeldingslyd som viser at et skjermbilde nettopp ble tatt.
Metode 2: Ta et skjermbilde på Galaxy S10 ved å sveipe håndflaten for å fange
Palm swipe for å fange krever konfigurering først. Når du har fullført installasjonen, er alt du trenger å gjøre å kjøre håndflaten over skjermen. Her er hva du trenger å gjøre nøyaktig:
- Du må aktivere selve gesten før du faktisk kan bruke den. For å gjøre det, gå inn i Innstillinger-appen og velg Avanserte funksjoner.
- Fra delen for avanserte funksjoner, trykk på Bevegelser og bevegelser.
- Trykk på Palm Swipe for å fange.
- Bytt bryteren for Palm Swipe for å fange.
- Lukk innstillingsappen og forbered skjermen eller appen du vil fange.
- Sveip håndkanten horisontalt fra høyre til venstre eller venstre mot høyre og fra kant til kant. Hånden din må forbli i kontakt med skjermen for å kunne lage et skjermbilde.
Metode 3: Ta et skjermbilde på Galaxy S10 ved hjelp av Scroll capture
Hvis du prøver å ta skjermbilder av lange artikler eller bilder, kan du gjøre det ved å bruke Scroll capture. Som Palm Swipe for å fange, må dette alternativet settes opp først. Når du har gjort det, kan du fortsette og ta skjermbilder. Dette er hva du trenger å gjøre:
- Aktiver Rullfangst først. Åpne Innstillinger-appen, gå til Avanserte innstillinger, og aktiver Smart capture. Dette skal gi deg muligheten til å trykke på Scroll capture fra alternativene som vises når du har tatt skjermbildet.
- Lukk innstillingsappen og forbered skjermen eller appen du vil fange.
- Begynn å fange skjermen ved å trykke på "Rullfangst" fra alternativene som vises.
- Fortsett å trykke på Scroll capture-knappen til du er ferdig med å fange innholdet.
Hvordan vise skjermbildene dine
Å se skjermbildene dine er like enkelt. Alt du trenger å gjøre etter å ha tatt et skjermbilde ved hjelp av en av metodene ovenfor, er å trykke på forhåndsvisningen som vises. I det samme settet med alternativer nederst, bør du kunne redigere bildet.
Alternativt kan du åpne Galleri-appen og åpne Skjermbildemappen for å se skjermbildene dine.
Hvis du synes dette innlegget er nyttig, kan du hjelpe oss ved å spre ordet til vennene dine. TheDroidGuy har også tilstedeværelse i sosiale nettverk, så det kan være lurt å samhandle med samfunnet vårt på våre Facebook- og Twitter-sider.