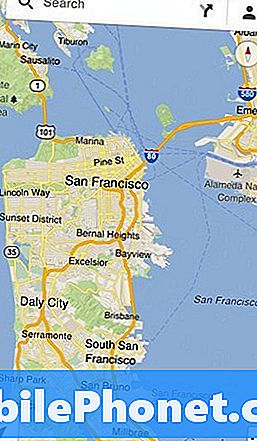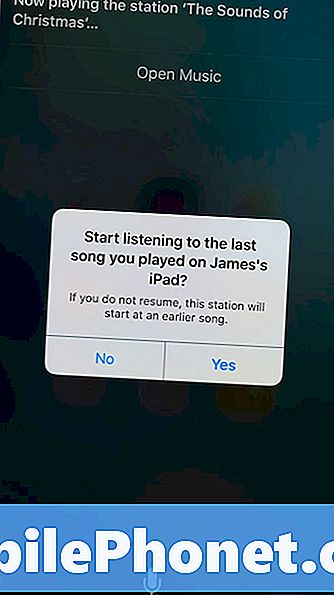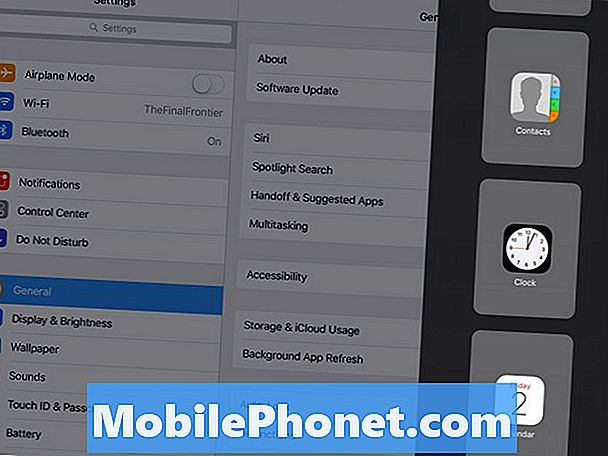Innhold
Å vite hvordan du skjermbilder på Galaxy Tab S5e kan være nyttig i noen situasjoner. På denne enheten er det tre måter å ta et skjermbilde på. Lær hver av dem nedenfor.
Før vi fortsetter, vil vi minne deg på at hvis du leter etter løsninger på ditt eget # Android-problem, kan du kontakte oss ved å bruke lenken nederst på denne siden. Når du beskriver problemet ditt, må du være så detaljert som mulig, slik at vi enkelt kan finne en relevant løsning. Hvis du kan, vennligst ta med de nøyaktige feilmeldingene du får for å gi oss en ide om hvor du skal begynne. Hvis du allerede har prøvd noen feilsøkingstrinn før du har sendt oss en e-post, må du huske å nevne dem slik at vi kan hoppe over dem i svarene våre.
Hvordan skjermbilde på Galaxy Tab S5e | 3 metoder for å fange skjermen
Nedenfor er de 3 metodene for å enkelt fange skjermen.
Metode 1: Ta et skjermbilde på Galaxy Tab S5e ved hjelp av maskinvareknapper
Dette er den enkleste måten å fange skjermen på Galaxy Tab S5e. Du får kanskje ikke den første gangen, så alt du trenger å gjøre det trener noen ganger til. Etter det vil du sette pris på denne metoden for enkelhet. Her er trinnene for å ta et skjermbilde ved hjelp av maskinvarenøkler:
- Åpne applikasjonen / skjermen du vil ta et skjermbilde av.
- Trykk og hold nede strøm- og volum ned-knappene sammen i omtrent 2 sekunder.
- Hvis det lykkes, vil du se en rask animasjon og høre en tilbakemeldingslyd som viser at et skjermbilde nettopp ble tatt.
Metode 2: Ta et skjermbilde på Galaxy Tab S5e ved å bruke Palm-sveip for å fange
Palm swipe for å fange krever konfigurering først. Når du har fullført installasjonen, er alt du trenger å gjøre å kjøre håndflaten over skjermen. Her er hva du trenger å gjøre nøyaktig:
- Du må aktivere selve gesten før du faktisk kan bruke den. For å gjøre det, gå inn i Innstillinger-appen og velg Avanserte funksjoner.
- Fra delen for avanserte funksjoner, trykk på Bevegelser og bevegelser.
- Trykk på Palm Swipe for å fange.
- Bytt bryteren for Palm Swipe for å fange.
- Lukk innstillingsappen og forbered skjermen eller appen du vil fange.
- Sveip håndkanten horisontalt fra høyre til venstre eller venstre mot høyre og fra kant til kant. Hånden din må forbli i kontakt med skjermen for å kunne lage et skjermbilde.
Metode 3: Ta et skjermbilde på Galaxy Tab S5e ved hjelp av Scroll capture
Hvis du prøver å ta skjermbilder av lange artikler eller bilder, kan du gjøre det ved å bruke Scroll capture. Som Palm Swipe for å fange, må dette alternativet settes opp først. Når du har gjort det, kan du fortsette og ta skjermbilder. Dette er hva du trenger å gjøre:
- Aktiver Rullfangst først. Åpne Innstillinger-appen, gå til Avanserte innstillinger, og aktiver Smart capture. Dette skal gi deg muligheten til å trykke på Scroll capture fra alternativene som vises når du har tatt skjermbildet.
- Lukk innstillingsappen og forbered skjermen eller appen du vil fange.
- Begynn å fange skjermen ved å trykke på "Rullfangst" fra alternativene som vises.
- Fortsett å trykke på Scroll capture-knappen til du er ferdig med å fange innholdet.
Hvordan vise skjermbildene dine
Å se skjermbildene dine er like enkelt. Alt du trenger å gjøre etter å ha tatt et skjermbilde ved hjelp av en av metodene ovenfor, er å trykke på forhåndsvisningen som vises. I det samme settet med alternativer nederst, bør du kunne redigere bildet.
Alternativt kan du åpne Galleri-appen og åpne Skjermbildemappen for å se skjermbildene dine.
Gi oss beskjed hvis du er en av brukerne som støter på et problem med enheten din. Vi tilbyr løsninger for Android-relaterte problemer gratis, så hvis du har et problem med Android-enheten din, bare fyll ut det korte spørreskjemaet i denne lenken og vi vil prøve å publisere svarene våre i de neste innleggene. Vi kan ikke garantere rask respons, så hvis problemet ditt er tidssensitivt, kan du finne en annen måte å løse problemet på.
Hvis du synes dette innlegget er nyttig, kan du hjelpe oss ved å spre ordet til vennene dine. TheDroidGuy har også tilstedeværelse i sosiale nettverk, så det kan være lurt å samhandle med samfunnet vårt på våre Facebook- og Google+ sider.