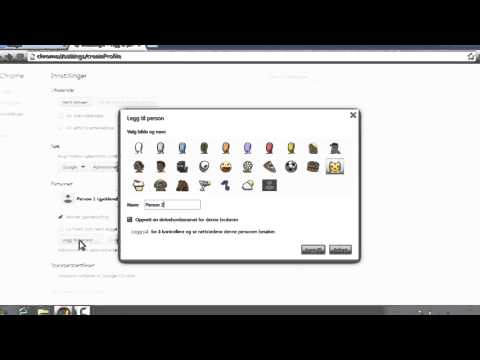
Innhold
- Slå på iPadens begrensninger
- Angi programbaserte begrensninger
- Hvordan blokkere nettsteder på iPads
- Hvordan holde barna ut av e-posten din på iPad
- Innstilling av mediebaserte begrensninger
- Slik blokkerer du plassering av plassering
- STM Dux iPad Veske
Vi viser deg hvordan du konfigurerer foreldrekontroll på iPad, og aktiver innholdsfiltrering for å kontrollere hva barnet ditt ser på Internett.
De fleste foreldre vil dele en iPad med et barn eller en tenåring, og nå er det enda mer sannsynlig at barnet ditt har sin egen iPad for å spille spill, lese bøker, lage lekser og andre aktiviteter, inkludert surfing på internett og engasjerende på sosiale medier.
Det er to bekymringer når du gir et lite barn eller til og med et eldre barn iPad: Beskytter enheten fra dem og beskytter dem mot det som er på enheten. En flott iPad-sak og foreldrekontroll vil løse disse problemene.

Lær hvordan du konfigurerer foreldrekontroll på iPad.
Apple inneholder et robust sett med foreldrekontroll som lar deg slå av apper, stoppe barna fra å laste ned og kjøpe nye apper eller kjøp i apper, og det er enda en måte å skjule apps på. Apple inneholder også et innebygd nettsidefilter for å holde voksent innhold fra iPad uten å måtte kjøpe spesiell programvare eller endre innstillinger på ruteren din.
Hvis du deler en iPad med barnet ditt, må du slå disse begrensningene av og på hver gang du bytter mellom å bruke iPad selv og barnet ved hjelp av iPad. Hvis de har sin egen iPad, kan du sette opp dette en gang og bli ferdig med det.
Når iOS 12 kommer ut i høst, vil du kunne angi bestemte tidsbegrensninger
Når du deaktiverer restriksjoner, må du gå gjennom og aktivere hverandre neste gang.
Det finnes flere barnesikre tabletter som gir bedre foreldrekontroll som du kan angi og glemme. Men hvis du stikker med iPad, så setter du dem opp.
Slå på iPadens begrensninger
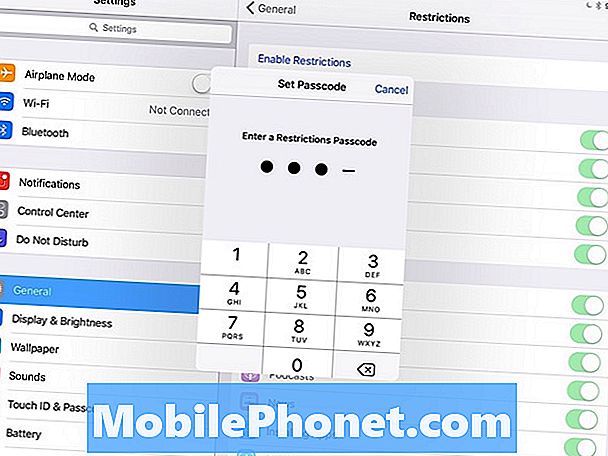
Sett opp iPad foreldrekontroll.
Gå til Innstillinger> Generelt> Begrensninger og pek på Aktiver begrensninger.
Hver gang du gjør dette, blir du bedt om å angi et firesifret passord og skrive det inn en gang til. Vær sikker på at det er noe du kan huske, men barnet ditt vil ikke finne ut. Unngå bursdagen din, bursdagen din og enkle serienummer.
Angi programbaserte begrensninger
Her kan du kontrollere hvilke apps barnet kan bruke på iPad. Slå av innstillingen for å stoppe dem fra å koble til Internett, bruke kameraet, kjøpe nye apper eller laste ned nye apper.
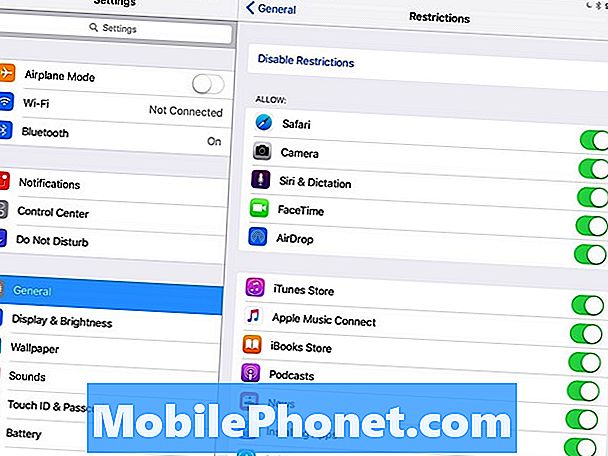
Du kan kontrollere tilgangen til mange apper, men ikke alle med iPad foreldrekontroll.
På denne delen kan du også slå av alternativet for å foreta kjøp i app. Dette lar deg kontrollere utgifter i spill som oppfordrer denne oppførselen.
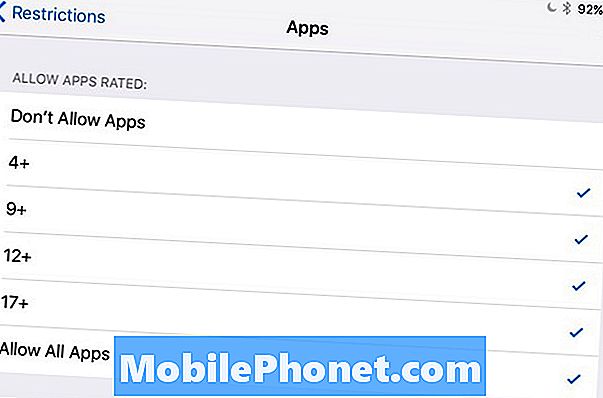
Hvis du ruller nedover, vil du se alternativer for å angi karakterer for innhold som lar deg filtrere etter rangeringer for musikk, podcaster, filmer, tv-programmer, bøker, apps siri og mer. Apples App-vurderinger inkluderer annonser som vises i appene, så du vil også blokkere dårlige annonser i mange av appene.
Apple tildeler karakterer, men for filmer er karakterene de som tildeles av MPAA som du ser på et teater. Husk at dine egne ideer om en vurdering kanskje ikke alltid samsvarer med de som tildeles av Apple eller andre.
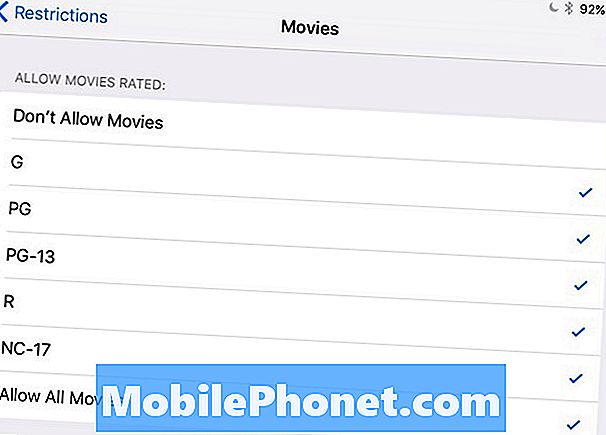
Ruller ned videre kan du gjøre endringer i hvordan barn samhandler med Game Center og informasjonen som deles under Personvernsinnstillinger, og til og med låse ned kontoendringer eller angi en volumgrense.
Hvordan blokkere nettsteder på iPads
Enhver iPad som kjører iOS 7 eller nyere, inneholder et alternativ for å sette opp iPad-webinnholdsfiltrering rett ut av boksen. Dette er også i begrensninger, og det gjør en god jobb med å begrense hva barnet ditt kan se, men som alle automatiserte løsninger, det er ikke perfekt.
Gå tilInnstillinger> Generelt> Begrensninger og pek på Aktiver begrensninger hvis du allerede har forlatt området.
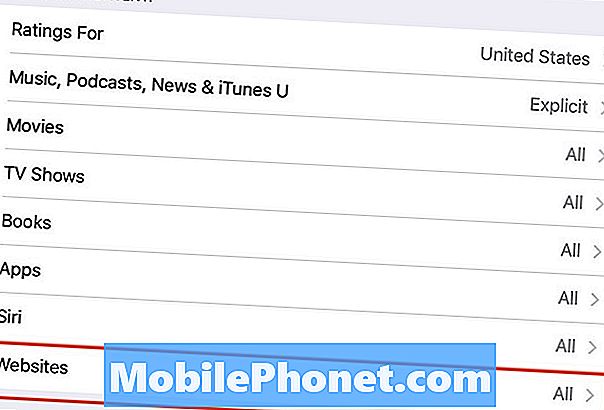
Bla til Tillat innhold og trykk på nettsteder. På denne siden kan du velge om du vil tillate tilgang til alle nettsteder eller begrense tilgang.
Hvis du velger Limit Adult Content, vil iPad ikke kunne få tilgang til voksne nettsteder, men husk dette kan begrense tilgangen til enkelte nettsteder et barn trenger tilgang til for skolen, og det kan ikke blokkere hvert nettsted du ikke vil at barnet ditt skal adgang.
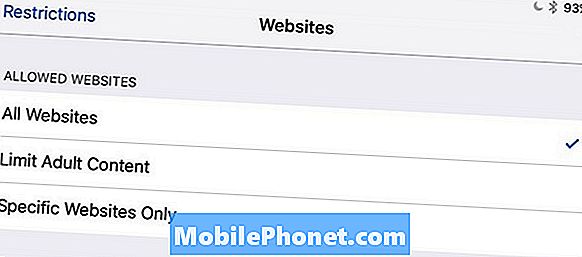
Hvis du trenger et mer begrenset sett med regler, kan du angi iPad for å bare tillate tilgang til bestemte nettsteder. Det finnes ingen rapporteringsalternativ for å fortelle deg hvilke nettsteder iPaden forsøkte å besøke i iOS 11, men med iOS 12 vil du kunne se mer informasjon om hvordan barn bruker iPad.
Hvordan holde barna ut av e-posten din på iPad
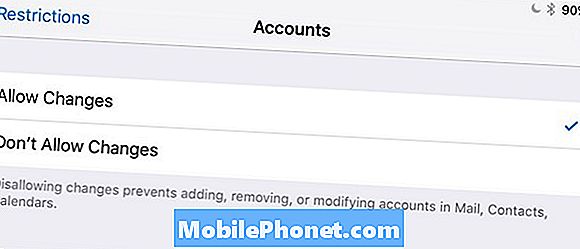
Apple lar deg ikke holde barna ut av e-post, kalenderen eller iMessages, men du kan i det minste forhindre at de gjør endringer i kontoen.
En løsning er å bruke en app som Gmail, og deretter logge deg ut hver gang du overfører iPad, men dette er ganske stresset. Inntil Apple legger til støtte for flere brukere, vil det fortsette å være en smerte.
Innstilling av mediebaserte begrensninger
Barna vil se på en video, spesielt når de reiser. Du kan holde iTunes tilgjengelig, men deaktiver de upassende filmer, TV-programmer og musikk.
Under tillatt innhold kan du angi graderingsnivået for filmer basert på MPAA-karakterer og TV-programmer basert på amerikanske innholdsgrader. Dessverre kan du bare deaktivere eksplisitt musikk og podcaster og ikke et bredere spekter enn det eller all musikk.
Slik blokkerer du plassering av plassering
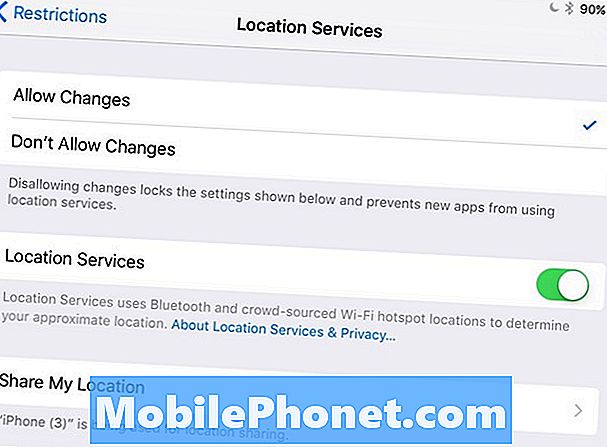
Det er få gode grunner til at barna sender kringkasting til en app eller venner fra iPad, så det er en god ide å slå av plasseringstjenester.
Under Tillat endringer, trykk på Beliggenhet. Appene du ser på denne skjermen, kan avvike fra min. Slå dem alle til Off, og slå deretter Lokaliseringstjenester til Off også.
Når du gjør det, velg deretter Ikke tillat endringer å låse disse ned.
Men hvis du er bekymret for at barnet ditt vil forlate iPad et sted og glemme det eller bare miste det, må du la Finn min iPad på, samt plasseringstjenester.
Beste 9,7-tommers iPad-tilfeller (2017 og 2018 iPad)










