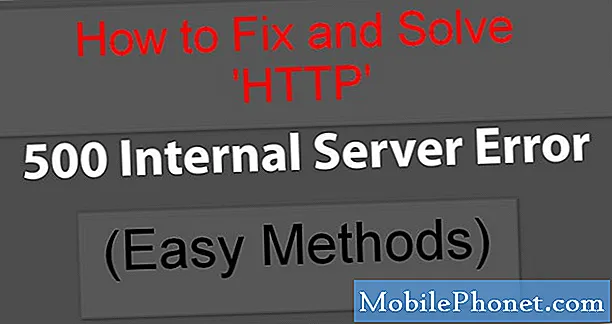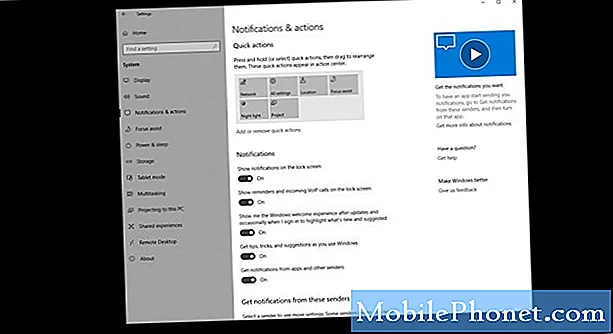
Innhold
Før Fitbit Versa viser deg varsler, må du sørge for at du konfigurerer den først. I denne korte veiledningen viser vi deg ting du må gjøre for å få dette til. Vi gir trinnene for iPhones, Android-enheter og Windows-telefoner. Husk at varsler bare vises på Fitbit Versa hvis det er innenfor rekkevidde, det vil si at det er mindre enn 30 meter fra telefonen.
Før vi fortsetter, vil vi minne deg på at hvis du leter etter løsninger på ditt eget # Android- eller Fitbit-problem, kan du kontakte oss ved å bruke lenken nederst på denne siden. Når du beskriver problemet ditt, må du være så detaljert som mulig, slik at vi enkelt kan finne en relevant løsning. Hvis du kan, vennligst ta med de nøyaktige feilmeldingene du får for å gi oss en ide om hvor du skal begynne. Hvis du allerede har prøvd noen feilsøkingstrinn før du har sendt oss en e-post, må du huske å nevne dem slik at vi kan hoppe over dem i svarene våre.
Hvordan sette opp varsler på Fitbit Versa | få varsler fra telefon til Fitbit Versa
Som standard skal Fitbit Versa motta varsler fra telefonen, nettbrettet eller Windows 10-telefonen hvis den er innenfor rekkevidde. Dette er varslene som klokken din skal få fra telefonen din:
- Ringer
- Tekster
- kalenderhendelser innen en time
- E-post
- og andre push-varsler fra apper du velger
Hvis det er en bestemt app du vil motta varsler fra, eller hvis du vil ha det motsatte i stedet, kan du også konfigurere varslingsinnstillingene på Fitbit Versa separat.
Hvordan sette opp Fitbit Versa-varsler på iPhones
Det er to generelle trinn å gjøre hvis du vil konfigurere Fitbit Versa for å motta varsler fra iPhone.
Sjekk iPhone-innstillingene
I dette trinnet må du gå under Innstillinger og bekrefte at følgende elementer er riktig innstilt:
- blåtann - Må være PÅ.
- Ikke forstyrr - Må være deaktivert. Hvis den er slått på, vil denne funksjonen blokkere iPhone fra å sende varsler til Fitbit Versa.
- Varsler - For å få varsler, må iPhone først motta varsler. Forsikre deg om at apper du vil motta varsler fra, er riktig innstilt. Sjekk følgende:
- For telefon, kalender og meldinger, sørg for at Tillat varsler og Vis i historikk er på.
- For meldinger, sørg også for at Vis på låseskjerm og Vis som bannere er på.
- Hvis Fitbit-enheten din kan motta appvarsler, må du sørge for at du mottar appvarsler på telefonen. For eksempel, for å motta Facebook-varsler på Fitbit-enheten din, må du først motta dem på telefonen din. Finn varslingstillatelsene under Innstillinger> Varsler, og bruk de samme innstillingene som du brukte for Meldinger.
Slå på varsler i Fitbit-appen
Når du har konfigurert elementene ovenfor, er neste trinn å sørge for at Fitbit Versa er innenfor telefonens rekkevidde. Gjør deretter trinnene nedenfor for å konfigurere Fitbit Versa-varsler ytterligere i selve Fitbit-appen.
- Åpne Fitbit-appen på iPhone.
- Trykk på I dag-fanen.
- Trykk på profilbildet ditt.
- Trykk på enhetsbildet> Varsler. Hvis du blir bedt om å koble Fitbit-enheten din, følger du instruksjonene på skjermen.
- Velg hvilke varsler du vil motta.
- Hvis Fitbit-enheten din kan motta varsler fra andre apper på telefonen, trykker du på Appvarsler og velger appene du vil ha varsler fra.
- Synkroniser enheten.
Slik setter du opp Fitbit Versa-varsler på Android
Trinnene for å sette opp Fitbit Versa på Android ligner veldig på trinnene for iPhones.
Sjekk Android-innstillinger
I dette trinnet må du gå under Innstillinger og bekrefte at følgende elementer er riktig innstilt:
- blåtann - Må være PÅ.
- Ikke forstyrr - Må være deaktivert. Hvis den er slått på, vil denne funksjonen blokkere Android fra å sende varsler til Fitbit Versa.
- Varsler - For å få varsler, må iPhone først motta varsler. Forsikre deg om at apper du vil motta varsler fra, er riktig innstilt. Sjekk følgende:
- For telefon, kalender og meldinger, sørg for at Tillat varsler og Vis i historikk er på.
- For meldinger, sørg også for at Vis på låseskjerm og Vis som bannere er på.
- Hvis Fitbit-enheten din kan motta appvarsler, må du sørge for at du mottar appvarsler på telefonen din. For å motta for eksempel Facebook-varsler på Fitbit-enheten din, må du først motta dem på telefonen din. Finn varslingstillatelsene under Innstillinger> Varsler, og bruk de samme innstillingene som du brukte for Meldinger.
Slå på varsler i Fitbit-appen
Når du har konfigurert elementene ovenfor, er neste trinn å sørge for at Fitbit Versa er innenfor telefonens rekkevidde. Gjør deretter trinnene nedenfor for å konfigurere Fitbit Versa-varsler ytterligere i selve Fitbit-appen.
- Åpne Fitbit-appen på Android-enheten din.
- Trykk på fanen I dag.
- Trykk på profilbildet ditt.
- Velg varslingstyper du vil motta, og appen du bruker mest for hver kategori. Hvis du for eksempel vil motta tekstmeldinger fra WhatsApp i stedet for Meldinger, kan du endre innstillingen for SMS-apper (SMS). Du kan velge 1 app per kategori. De vanligste appene for disse funksjonene er:
- Telefon-oppringing
- SMS-app-meldinger
- Kalender-app-kalender
- E-post-e-post
- Hvis Fitbit-enheten din kan motta varsler fra andre apper på telefonen, trykker du på Appvarsler og velger appene du vil ha varsler fra.
- Hvis du vil kreve at bare krypterte varsler kan passere fra telefonen til Fitbit-enheten:
- Gå tilbake til varslingsskjermen og trykk på Krev kryptering.
- Lukk og åpne Fitbit-appen for å starte obligasjonsprosessen som kreves for sending av krypterte data.
- Hvis limingsprosessen mislykkes, trykk på Aktiver på nytt og prøv på nytt. De fleste telefoner binder seg umiddelbart eller etter noen få forsøk, men noen telefoner kan ikke binde seg til Fitbit-enheten din.
- Hvis du mottar meldinger på et språk som ikke bruker det latinske alfabetet, for eksempel kyrillisk eller arabisk, kan det hende at meldingene dine ikke vises riktig på Fitbit-enheten. For å konvertere tegn som ikke støttes automatisk til nærmeste latinske ekvivalent, trykk på Aktiver omskrivning.
- Synkroniser enheten.
Slik setter du opp Fitbit Versa-varsler på Windows 10
Hvis du bruker en Windows 10-telefon eller et nettbrett, er det en rekke ting du må sjekke.
Sjekk Windows 10-innstillingene
- Oppdater operativsystemet - Kontroller at Windows 10-versjonen som kjører på telefonen din er oppdatert. Fitbit Versa-klokken din fungerer kanskje ikke som den skal hvis Windows 10-versjonen er lavere enn 10.0.1607.0. For å sjekke, gå under telefonens Innstillinger, så sjekk Om.
- blåtann - Må være PÅ.
- Stille timer - Må være deaktivert. Hvis den er slått på, vil denne funksjonen blokkere telefonen din fra å sende varsler til Fitbit Versa.
- Varsler - For å se varsler fra telefonen på Fitbit-enheten din, må telefonen motta telefon-, tekst-, kalender- og appvarsler. Kontroller disse innstillingene:
- Forsikre deg om at 'Vis varsler på låseskjermen og spill varsellyder' og 'Vis og lydpåminnelser når telefonen min er låst' er på. Finn disse innstillingene under System> Varsler og handlinger.
- Forsikre deg om at du lar Fitbit-appen få tilgang til varslene dine. Finn denne innstillingen under Personvern> Varsler.
- Forsikre deg om at du lar apper lese eller sende meldinger, og at du spesifikt tillater Fitbit-appen å få tilgang til tekstvarslene dine. Finn disse innstillingene under Personvern> Meldinger.
- Forsikre deg om at du lar apper få tilgang til kalenderen din, og at du spesifikt tillater Fitbit-appen å få tilgang til kalendervarslene dine. Finn disse innstillingene under Personvern> Kalender.
- Hvis Fitbit-enheten din kan motta appvarsler, må du sørge for at du kan motta appvarsler på telefonen din. For eksempel kan du motta Facebook-varsler på Fitbit-enheten din, men bare hvis du også mottar dem på telefonen din. Finn denne innstillingen under System> Varsler og handlinger. Forsikre deg om at 'Varsler' og 'Vis varselbannere' er slått på og 'Hold varsler private på låseskjermen' er slått av.
Slå på varsler i Fitbit-appen
Etter å ha bekreftet alle innstillingene ovenfor, må du sørge for at Fitbit-appen din er konfigurert riktig for å videresende varsler til klokken din. Dette er hvordan:
- Trykk på kontoikonet> enhetsbildet ditt fra dashbordet på Fitbit-appen.
- Trykk på Varsler. Hvis du blir bedt om å koble Fitbit-enheten din, følger du instruksjonene på skjermen.
- Velg hvilke varsler du vil motta.
- Hvis Fitbit-enheten din kan motta varsler fra andre apper på telefonen, trykker du på Appvarsler og velger appene du vil ha varsler fra.
- Synkroniser enheten.
Hvis du synes dette innlegget er nyttig, kan du hjelpe oss ved å spre ordet til vennene dine. TheDroidGuy har også tilstedeværelse i sosiale nettverk, så det kan være lurt å samhandle med samfunnet vårt på våre Facebook- og Twitter-sider.