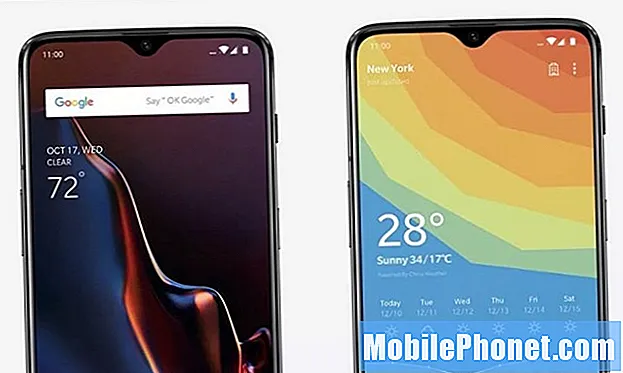![ASMR SIRI 🍏🤪 Iphone Virtual Assistant [+Sub]](https://i.ytimg.com/vi/-N8vSeiuRaY/hqdefault.jpg)
Velkommen til iPad-verdenen. Enten du har en ny iPad Air, eller en iPad mini med Retina Display eller en annen modell, har du nå en nettbrett som kan gi deg endeløse timer med avslapning og muligheter til å lage ditt eget innhold.Dette er nettbrettet som alle andre har fulgt. I denne artikkelen vil vi vise deg hvordan du konfigurerer din nye iPad og får ting til å gå, slik at du kan nyte din nye iPad fullt ut på en morsom mobilteknisk reise. Hvordan du begynner den reisen avhenger av om dette er din første iPad, eller du har vært en iPad-eier før.

Les: iPad Air Review
Les: iPad mini med Retina Display Review
- Hvis du er en ny iPad eieren, starter vi her. Når du har unboxet din nye iPad, må du først slå den på. Du gjør det ved å trykke på og holde Sleep / Wake-knappen øverst til høyre på enheten. Hvis du lurer på hvilken er toppen og bunnen av enheten, vil du se en Hjem-knapp på enhetens kant. Den er rund og har et avrundet kantrektangel på bildet. Vi ringer det på bunnen av enheten.
- Når iPad er slått på, vil du bli presentert med en skjerm som sier Skyv for å sette opppå bunnen av skjermen. La fingrene skyve.
- Neste skjerm ber deg om å velge din Language. Gjør det.
- Deretter vil du Velg landet ditt.
- Hvis WiFi-nettverket ditt er oppe, velger duWiFi-nettverk på neste meny. Vi kommer til mobiloppsett om et minutt.
- Skriv inn dinWiFi-passord hvis du har en.
- Neste skjermbilde gir deg muligheten til å aktivereStedstjenester. For å utnytte mange av iPads avanserte funksjoner må du aktivere disse Stedstjenester. Du kan alltid slå dem av senere hvis du vil.
- Igjen antar vi at dette er din første iPad, og du starter fra bunnen av. Så, velg på neste skjermbildeSett opp som ny iPad.Hvis du har hatt en tidligere iPad eller en iPhone og vil sette opp den nye iPaden din fra en sikkerhetskopi av en av disse enhetene, velger du alternativet som passer ditt scenario. Du kan enten gjenopprette fra en sikkerhetskopiering på datamaskinen eller gjenopprette fra en sikkerhetskopi på iCloud. Valget er ditt.
- Nye brukere må Opprett en Apple-ID eller logg inn med en eksisterende Apple ID. Tidligere brukere kan logge på med sin tidligere Apple ID. Hvis du vil opprette en ny Apple-ID, kan du bruke en eksisterende e-postadresse for Apple-IDen din eller opprette en ny. Tilordne eller skriv inn et passord her, og du er angitt når du har valgt ditt valg.
- Deretter kan du lese vilkårene og betingelsene for å eie en iOS-enhet. Les om du vil, men du må godta dem hvis du vil bruke enheten. Det er ingen forhandlinger her.
- Den neste beslutningen for nye brukere er å velge om du vilbruk Apples iCloud service til sikkerhetskopiering og synkronisering av kontakter, kalendere og andre data. Å si ja, her gir deg tilgang til 5 GB ledig iCloud-lagring, og vil tillate iPad å sikkerhetskopiere dataene dine hver natt, forutsatt at du er koblet til vekselstrøm og at WiFi er slått på. De fleste velger ja her. Du kan også velge å sikkerhetskopiere dataene dine til en datamaskin hvis du vil.
- Det neste valget for nye brukere kan spare deg hvis du noen gang misplader iPad. Velg for å aktivereFinn min iPad hvis du vil ha denne beskyttelsen. Hvis iPad din noen gang er tapt eller stjålet, kan du spore den fra en annen iOS-enhet ved å logge på Finn min iPhone-app eller ved å gå online tilicloud.com. Aktivering av Finn min iPad bidrar også til at tyverne ikke kan slette dataene dine uten å kjenne iCloud-passordet ditt.
- Skjermen du vil bli tilbudt, er å velgetelefonnumre og e-postmeldinger du vil gjerne bruke for iMessage og / eller FaceTime. Trykk på valgene for å velge eller deaktivere dem.
- Neste vil du sett opp et passord.Når du blir bedt om det, angi et 4-sifret passord for sikkerhetsformål. Du kan velge å ikke gjøre dette, men Apple anbefaler at du gjør det. Dette vil være sikkerhetskoden du bruker til å logge deg på din nye iPad.
- Slå på Siri er ditt neste valg. Siri er Apples stemmeassistent som lar deg bruke stemmen din til å legge inn forskjellige kommandoer til iPad.
- Apple vil da spørre om du vil samle diagnose fra iPad og sende disse diagnosene til Apple for å bedre forbedre iOS og deres produkter. Gjør valget ditt.
Koble til Cellular Service
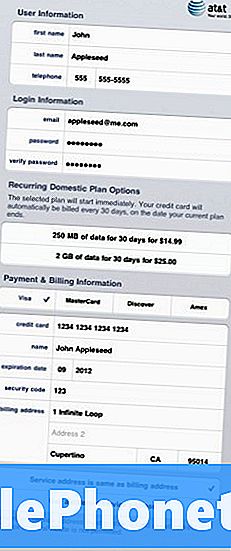
Hvis du har en LTE-utstyrt iPad, kan du velge å konfigurere mobiltelefonen din med leverandøren som er tilknyttet din nye iPad. Hver leverandør er litt annerledes.- Gå først til Innstillinger og se etter Mobildata.
- Dette fører deg til skjermbildet Cellular Data. Velge Se konto.
- På neste skjermbilde velger du Opprett ny konto.
- Deretter gir du en rekke personlige opplysninger og velger din dataplan.
- Du blir neste bedt om å godta Vilkårene for bruk. Når du ser det, ser du en oppsummeringsskjerm. Kontroller at informasjonen er riktig, og i så fall velg deretter Sende inn.
- Du bør se en Gratulerer skjerm som forteller deg at du leser for å koble til via leverandøren din.
- Når du har installert Apps, kan du velge hvilke Apper som bruker Cellular Data, og hvilke som ikke finnes i Innstillinger / Generelt / Cellular Data-skjermen. Du kan også velge å slå av Cellular Data helt hvis du skal bruke iPad overveiende på WiFi.
Les: iPad Air: en måned og fortsatt wowed
Setter opp iTunes
For å laste ned musikk, Apps, iBooks eller annet innhold fra Apple må du sette opp iTunes.
- Gå til Generelt og bla ned til iTunes og App Store.
- Hvis du ikke har en iTunes-konto, blir du bedt om å sette opp en. Hvis du gjør det, skriv inn iTunes-legitimasjonene dine. Dette trenger ikke å være din iCloud-kontoinformasjon. Det kan bli.
- I iTunes og App Store kan du velge å laste ned musikk, apper, bøker eller oppdateringer automatisk til enheten din. Noen foretrekker å ha Apps automatisk oppdatering. Noen gjør det ikke. Lag dine valg.
- Du kan også velge om apper, musikk og annet innhold kan lastes ned via en mobil forbindelse. Gjør valget ditt.
Installere Apps
Nå er du klar til å begynne å installere Apps. Apple vil presentere deg med en skjerm som viser deg hvilke gratis Apple Apps som er tilgjengelige for deg å laste ned. Disse inkluderer Garage Band, iPhoto, Sider, Numbers, KeyNote, iBooks og mer.
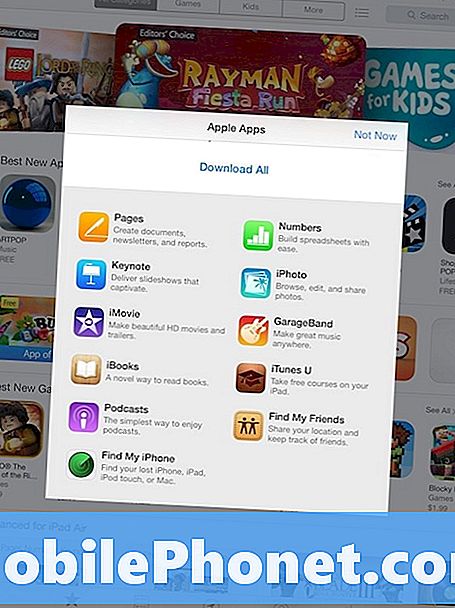
Du kan også begynne å ta en omvisning i App Store for å finne Apps til din smak. Verden er din østers her. Her er en lenke til Apps som Apple anbefaler som noen av de beste i 2013. Bare husk at når du kommer i gang er det vanskelig å stoppe.
Og nå er du klar til å nyte din nye iPad.