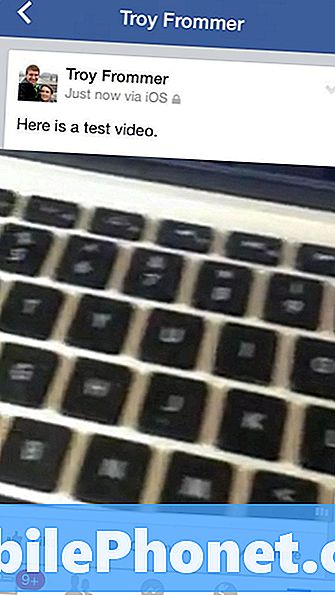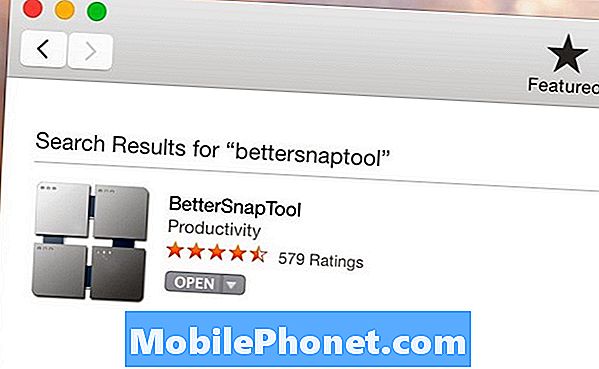Innhold
For mange brukere er iPhone den viktigste måten å ta bilder og videoer på grunn av sin kompakte størrelse. Mens du har iPhone for alle mediene, er det praktisk, det er litt vondt å overføre HD-videoene fra iPhone og dele dem med venner og familie.
I motsetning til bilder er videoene på iPhone for store til å sende over e-post, slik at brukerne trenger en annen måte å dele dem med venner. Heldigvis finnes det flere forskjellige måter å overføre og dele HD-filmer fra iPhone.
Noen av de enkleste måtene å dele videoer fra iPhone er med Dropbox eller Google Disk, synkronisere videoen til en datamaskin eller publisere videoen til Facebook eller YouTube. Følg innlegget under for å lære hvordan du bruker hver av disse metodene med dine egne HD-filmer på iPhone.
Dropbox:
For de brukerne som allerede har en Dropbox-konto, er det enkelt å dele videoene på iPhone ved å laste dem opp til Dropbox. Hvis du ikke allerede har en konto, går du tilDropbox nettstedog lag en gratis konto. Etter å ha opprettet en konto, få Dropbox iPhone-appen ved å laste den ned fra appbutikken og logg inn på kontoen din.
Etter installasjonen av appenÅpne Dropbox.
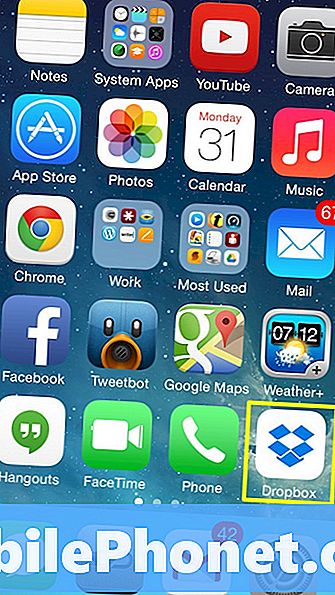
Å velge Alternativer.
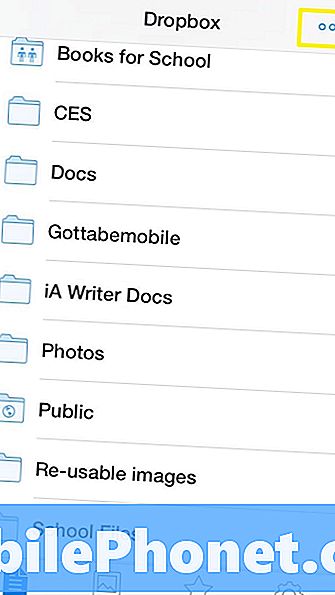
Ved å lage en mappe er det enklere å organisere og holde oversikt over videofilene du deler. Slik lager du en mappe Trykk Lag mappe.
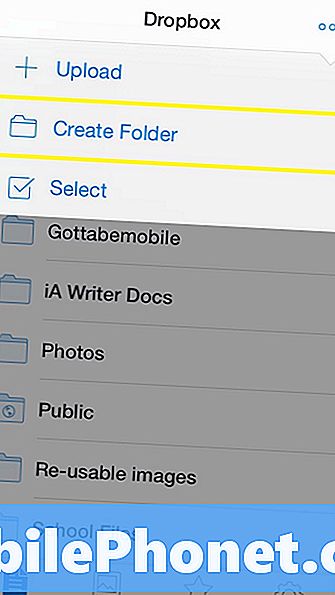
Når du har skrevet inn et navn for mappen, trykker du på Skape
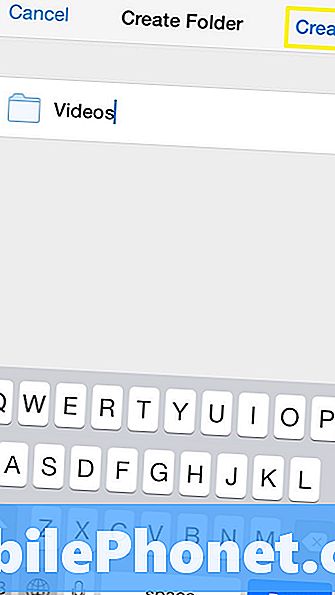
Når mappen er i Dropbox, velg den og klikk deretter på Alternativer.
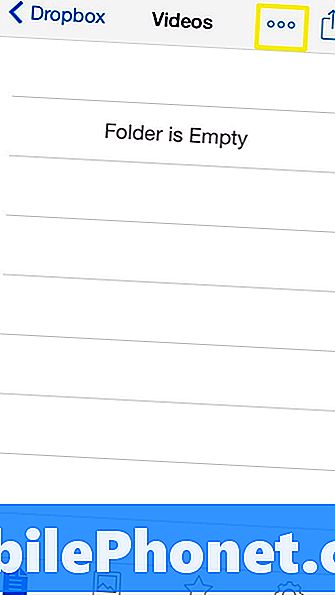
Hvis du vil laste opp HD-videoer fra iPhone til den nylig opprettede Dropbox-mappen, trykker du på Laste opp.
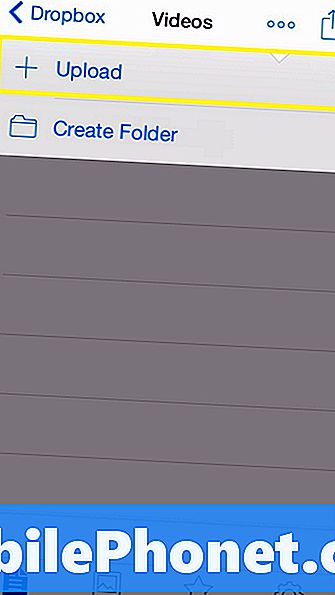
Velg Kamerarull, med mindre videoen er i et annet album også.
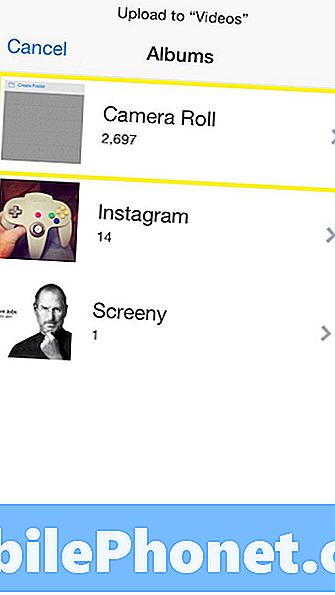
Finn videoen du vil dele, trykk på den og velg Laste oppi øverste høyre hjørne.
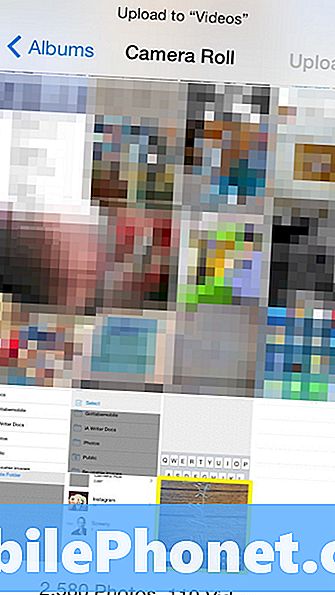
Mens videoopplastingen er det en fremdriftslinje som ser noe ut som bildet nedenfor.
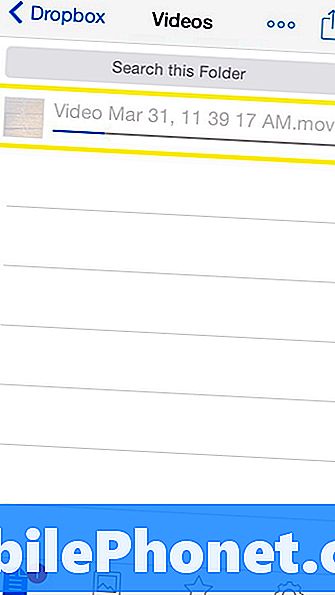
Etter at videoen er ferdig opplasting, vil den se ut som videoen nedenfor. Brukeren kan da dele videoen ved å sende venner en lenke for å laste den ned, eller ved å kopiere den til en USB-flash-stasjon.
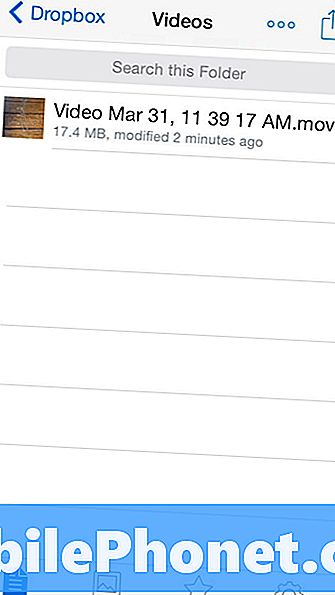
Google Disk:
Mye som Dropbox, er Google Disk et flott sted å lagre HD-filmer fra iPhone. Det gode med stasjonen er at hvis du allerede har en google-konto, er det ingen andre trinn du må ta for å bruke den. Du får også 15 GB lagringsplass gratis, mens Dropbox bare tillater 2 GB ledig lagringsplass.
For å begynne å bruke Disk, last ned Google Disk-appen fra app-butikken, og logg inn på Google-kontoen din.Åpne stasjon.
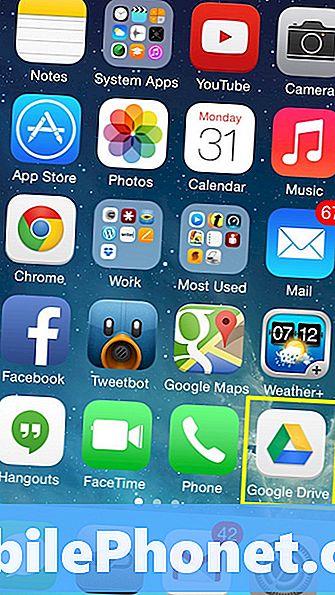
For å lage en mappe trykk Legg tili øverste høyre hjørne.
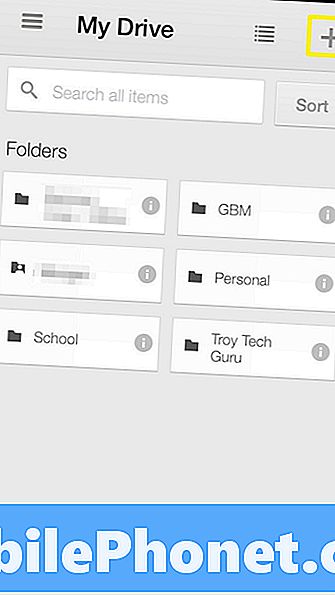
Velg deretter Ny mappe.
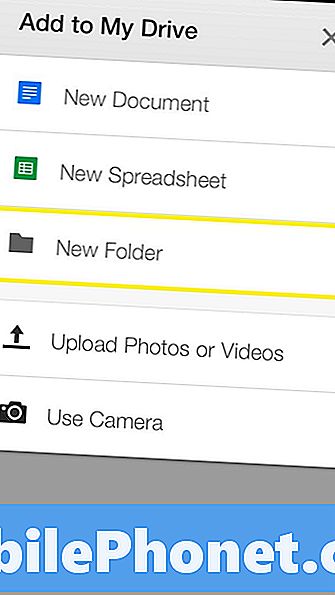
Navngi mappen og trykkSkape.
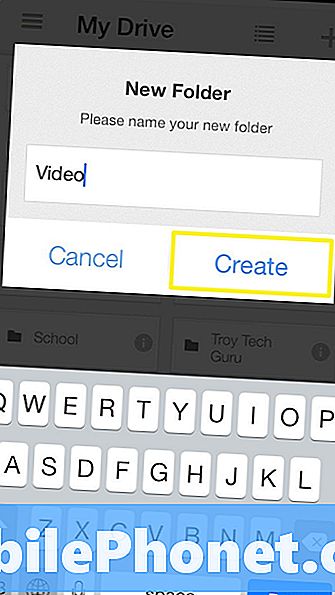
Velg mappen som nettopp ble opprettet ved å trykke på den.
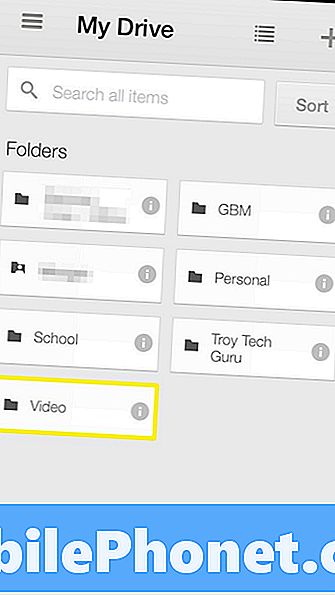
Hvis du vil laste opp HD-videoene til mappen, trykker du på Legg til.
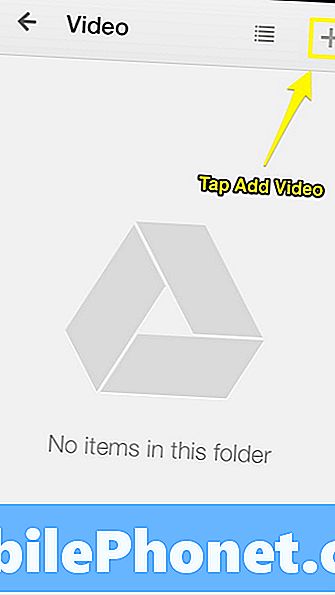
VelgeLast opp bilder eller videoer.
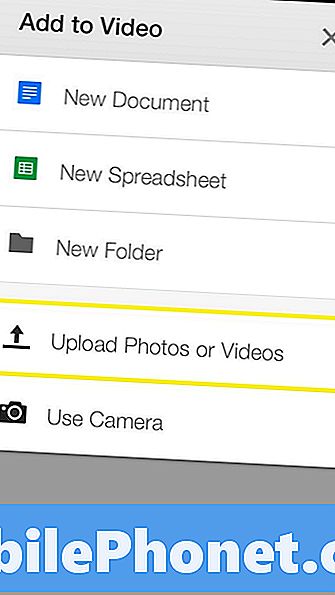
Tap Kamerarull.
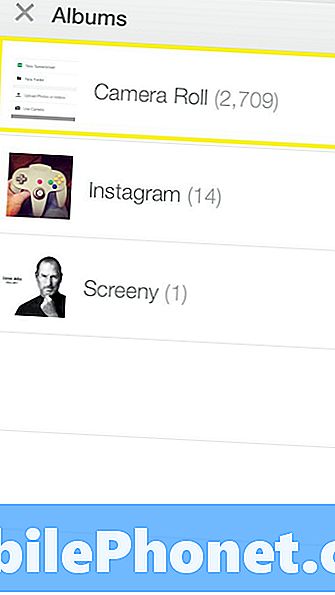
Finn videoen du vil laste opp, velg den og trykk på Blå Merk avi øvre høyre hjørne.
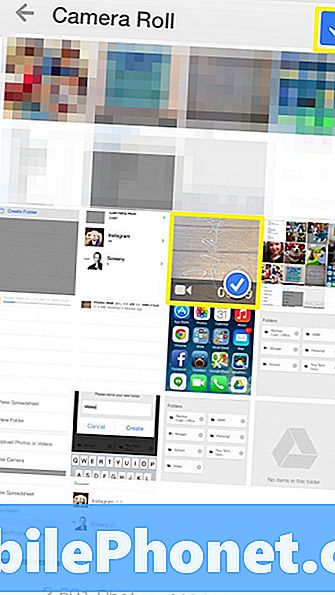
Etter videoopplastingen vises det i google-stasjonsmappen.
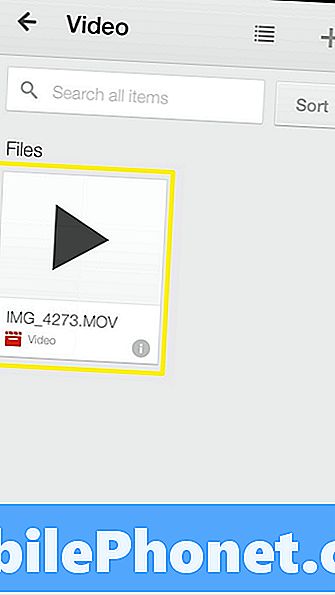
Synkroniser iPhone til en datamaskin:
En annen måte å overføre HD-videoer fra iPhone til, er å synkronisere den med en datamaskin. Ved å bruke iPhoto kan brukeren ganske enkelt overføre videoer fra enheten til en datamaskin.
Først må du koble iPhone til datamaskinen og åpne iPhoto.Etter at iPhoto er åpent, velg iPhone under enheter fanen.

Finn videoen du vil importere til iPhoto og velg det.For å finne videoen lettere i iPhoto-biblioteket ditt, er det mulig å legge til et eventnavn og en beskrivelse.
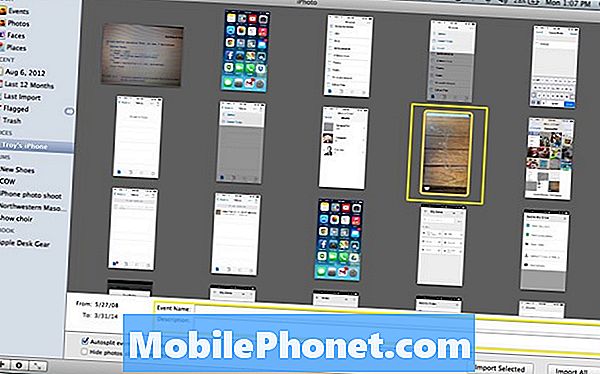
Når du er klar til å importere videoen, trykker du på Importer valgt.
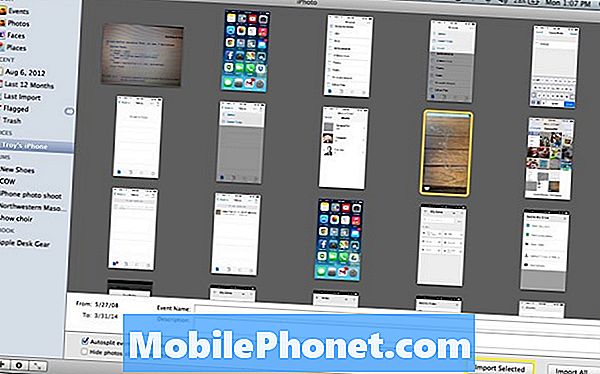
Etter at videoen er importert til iPhoto, er det svært viktig å velge Hold bilder.Hvis dette trinnet ikke er tatt, blir videoen umiddelbart slettet fra iPhoto.
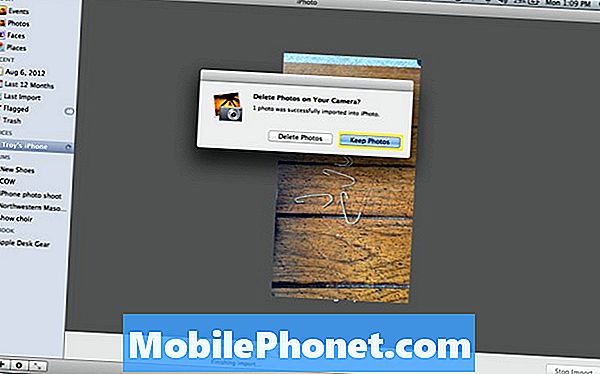
Etter dette vil videoen være i iPhoto-biblioteket. Videoen kan deretter kopieres til en flash-stasjon, brennes til en DVD eller deles på andre måter.
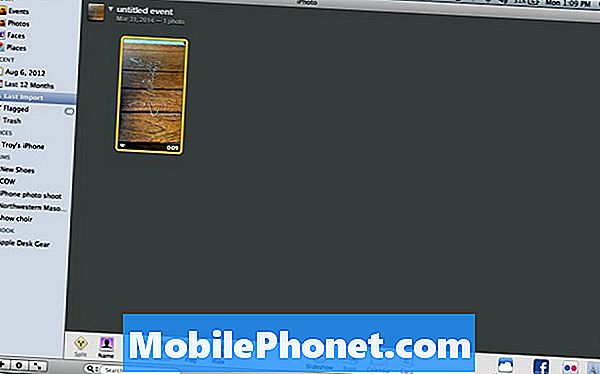
Airdrop:
Airdrop er en iOS 7-funksjon som gjør det mulig for iPhones å sende filer frem og tilbake over Bluetooth og WiFi. Det er viktig å merke seg at Airdrop ikke fungerer mellom Mac og iPhone. For å bruke airdrop til å sende HD-videoer til andre iPhones, følg veiledningen som er oppført i linken nedenfor:
Hvordan bruke airdrop.
YouTube:
En annen fin måte å dele videoene på fra iPhone er over YouTube. Med noen få enkle trinn kan HD-filmene fra kamerarullen din enkelt deles med venner via YouTube.
Åpen Bilder.
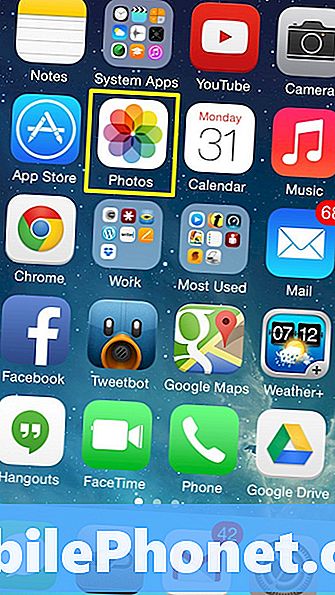
I kamerarullen finner du videoen du vil dele med YouTube, og velger den.
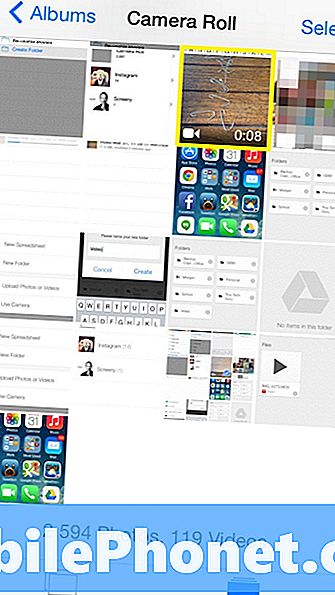
Etter at brukeren har valgt videoen, trykker du på Dele.
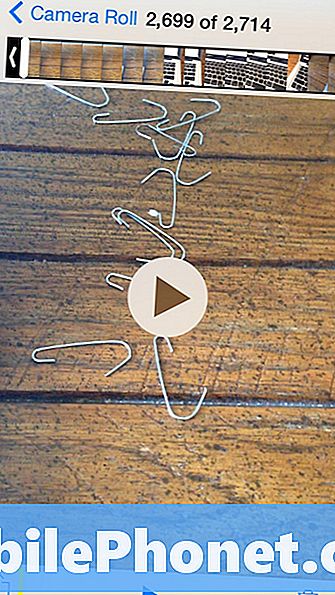
Under delingsmenyen, velg YouTube.
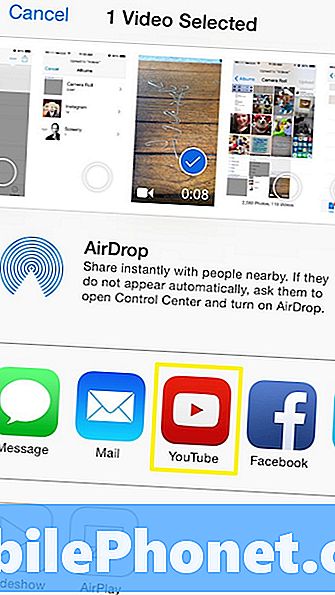
Skriv inn e-postadressen og passordet for YouTube-kontoen din (aka. Google-kontoen din) og trykk på Logg inn.
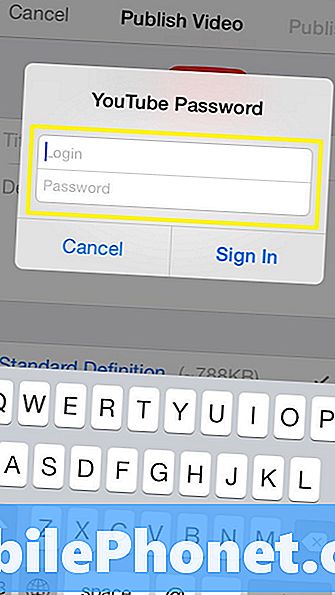
Etter at du har logget inn, kan du legge til et navn og en beskrivelse for videoen og til og med legge til tagger. Viktigst, velgHD kvalitet sammenlignet med standard standarddefinisjon.
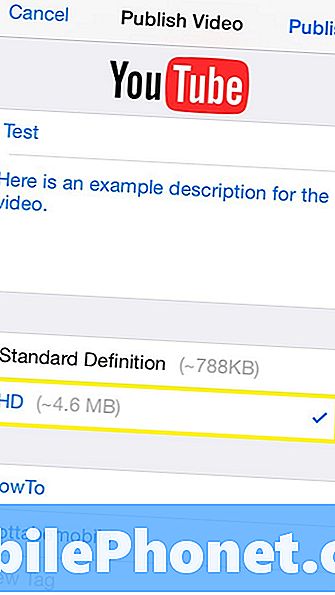
Rull nedover for å redigere kategorien av videoen din, og hvem kan se den. Når parametrene er til din smak, velg Publisere.
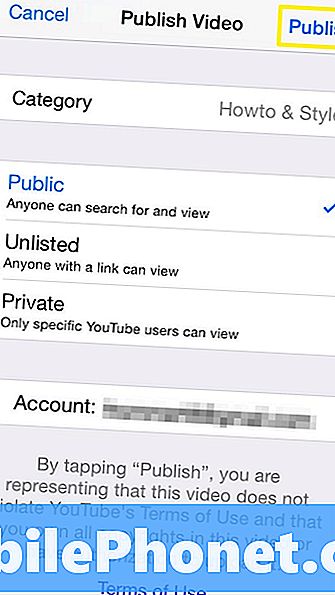
Etter at videoen er fullført, lastes brukeren en melding om at videoen er lastet opp til YouTube.
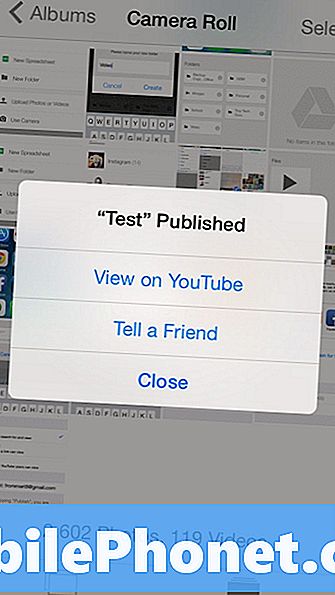
Facebook:
På samme måte som å dele på YouTube, kan videoer fra kamerarullen også deles til Facebook. For å dele en video til Facebook finner du videoen i kameraet og klikker på Dele.
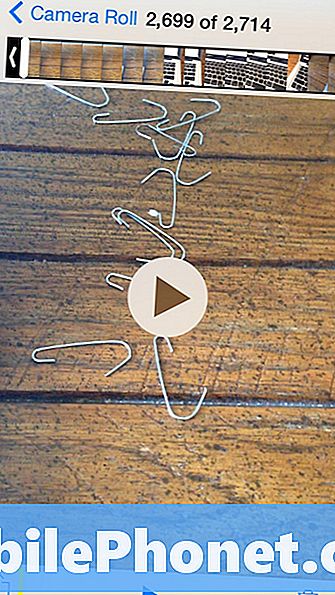
Å velge Facebook.
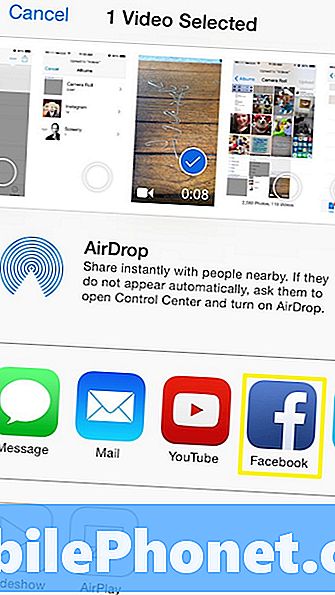
Når du har lagt til en status for å gå sammen med videoen, trykker du på Detaljer.
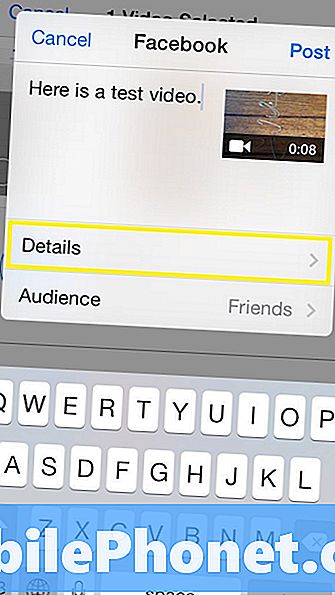
For å få HD-video, velg Stor (HD)for kvalitetsalternativet.
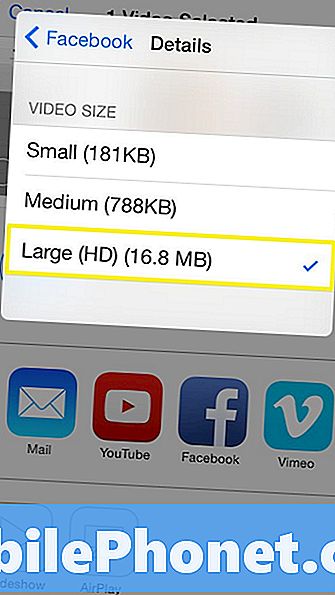
Hvis du vil endre hvem som kan vise videoen, klikker du på Publikum.
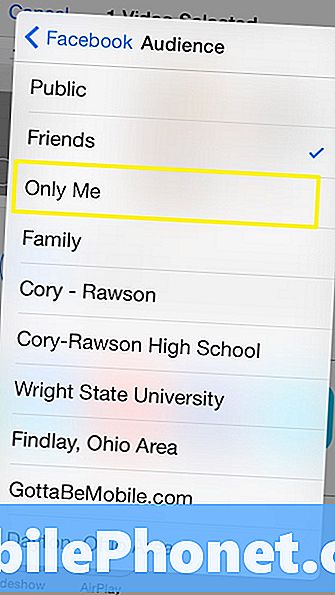
Etter å ha satt inn publikum, velgPostå laste opp videoen til Facebook. Her er et eksempel på video fra oven som postet til Facebook.