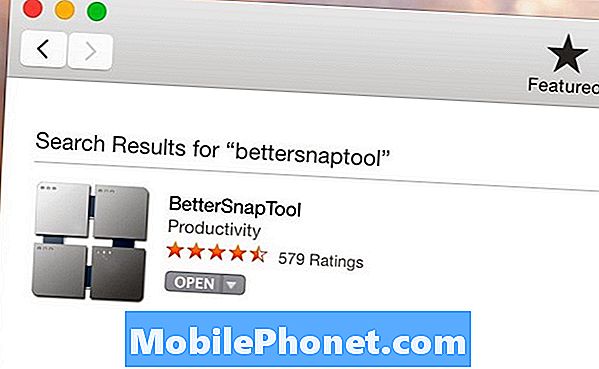Innhold
Del Xbox One-spillklipp til YouTube, og hopp over å fortelle lange historier om dine største prestasjoner i favoritttitlene dine. Slik gjør du det.
Xbox One, Xbox One S og Xbox One X har alle GameDVR.Denne programvaren er det som gjør det mulig å dele Xbox One-spillklemmer til YouTube, Xbox Live og Mixer. Når du spiller et spill, registrerer konsollen automatisk opptak og lagrer det midlertidig. Hvis du vil dele Xbox One-spillklemmer, er alt du trenger å gjøre, fortell konsollen din for å lagre opptaket av det som nettopp skjedde i stedet for å slette det.

Opptak av Xbox One Game Clips
Deling av Xbox One-spillklippene dine til YouTube starter med opptak av selve opptaket. GameDVR jobber alltid for deg i bakgrunnen. Du trenger bare å fortelle det hvilke øyeblikk du vil lagre og hvor lenge du skal lage klippene dine.
Trykk på den glødende Xbox logo på Xbox One-kontrolleren. Dette åpner Xbox Guide på venstre side av skjermen.
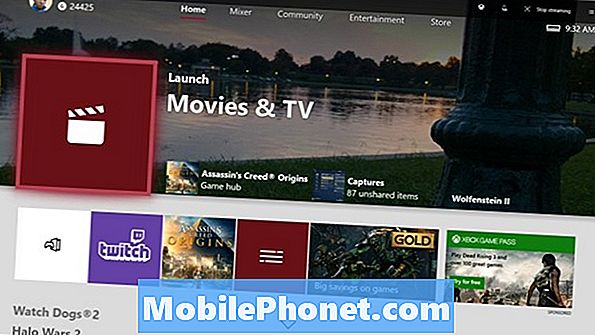
Bruk styrespaken på kontrolleren din til å velge Broadcast & Capture menyen inne i Xbox Guide. Det er det andre ikonet fra høyre side av guiden.
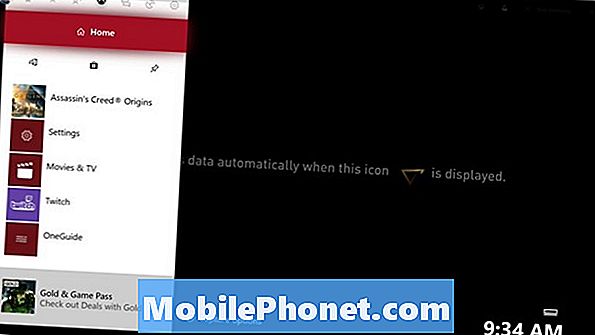
Velg nå Avanserte innstillinger fra menyen.
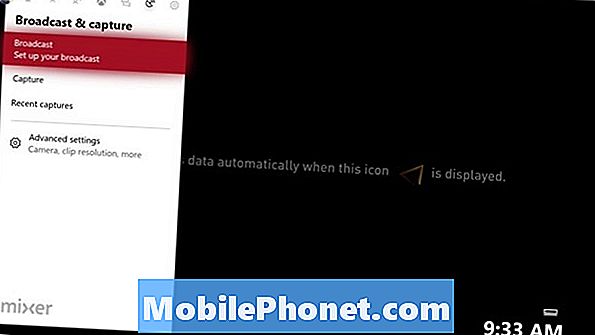
Bruke Capture innstillinger til høyre for å tilpasse GameDVR. Du kan gjøre klippene dine lengre eller kortere, men vet at lengre klipp vil ta opp mer plass på konsollen.
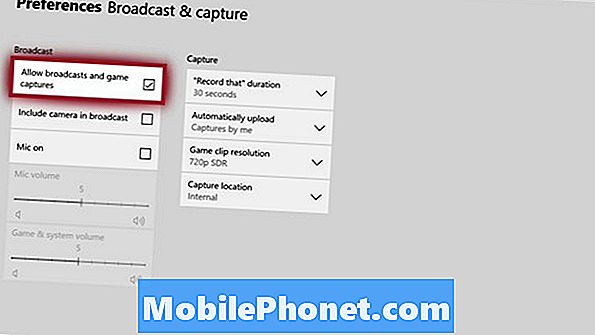
Siden lagringsplass og ytelse kan påvirke spillingen din, begrenser Microsoft oppløsningen av Game DVR-opptak, avhengig av hvilken Xbox One du har. Xbox One og Xbox One S kan bytte til 1080p videoopptak, men det begrenser opptakstiden til to minutter. Du kan dele 4K Xbox One-spillklemmer til YouTube med Xbox One X. Hvis du legger til en ekstern harddisk til en hvilken som helst Xbox, kan du forlenge maksimal opptakstid.
Les: Slik legger du til en harddisk til Xbox One for mer lagring
Gå ut av Innstillinger-appen og åpne favorittspillet ditt. Hvis du vil ta opp et videoklipp for å dele, trykker du på Xbox-logoen på kontrolleren. Trykk deretter på X knapp. Konsollen din vil gi deg beskjed når den har spilt inn klippet ditt. Hvis du har på deg et chat-headsett, si "Xbox, skriv inn det."
Redigerer Xbox One Game Clips
Før du deler Xbox One-spillklipp til YouTube, vil du kanskje redigere det for klarhet. Du kan gjøre det direkte fra konsollen. Trykk på Xbox-logoen på kontrolleren din igjen og gå tilbake til menyen Broadcast & Capture.
Å velge Nylige fangster.
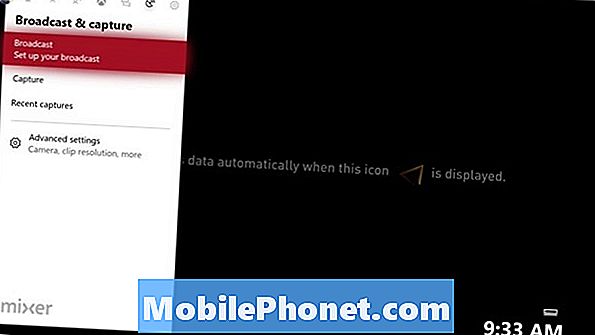
Bruk nå nettleseren Recent Captures til å gå gjennom alt du har spilt inn video av nylig. Velg videoklippet du vil redigere.

Velg nå Redigere ikonet på hurtigmenyen.
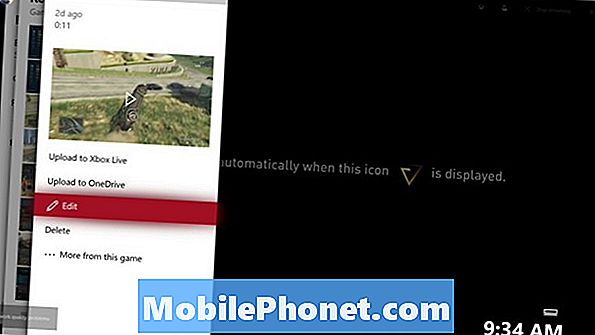
For å redigere klipp trenger du Upload Studio-appen installert på Xbox One. Hvis appen ikke allerede er installert, tar konsollen deg til Microsoft Store for å laste den ned. Last opp Studio er en full videoredigerer, så det kan ta litt tid å laste ned.
Laster opp Xbox One Game Clips
Nå er det endelig tid å dele Xbox One-spillklip til YouTube. Xbox Guide og programvare lar deg bare dele spillklip automatisk til Xbox Live. Du må laste ned YouTube-appen til Xbox One for å laste opp klippene dine til YouTube manuelt.
trykk Xbox logo på kontrolleren din for å åpne Xbox Guide.
Å velge Mine spill og apper.
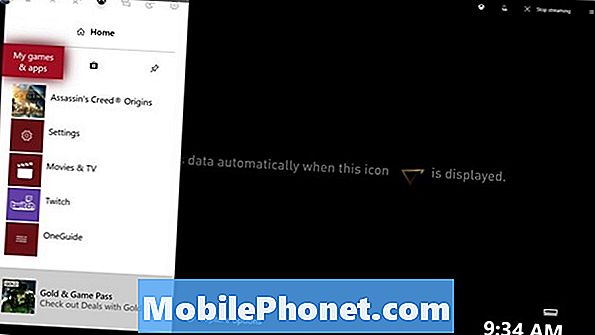
I Mine spill og apper velger du Apps på venstre side av skjermen.
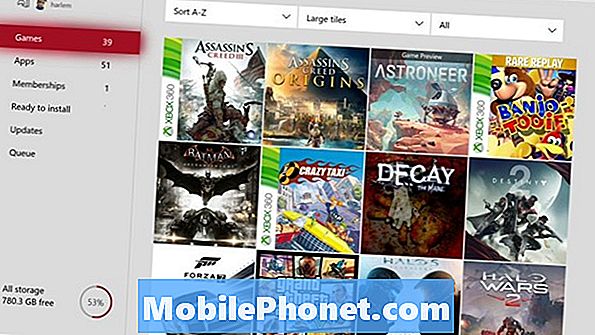
Se etter YouTube app i listen over installerte apper og spill. Hvis det er der, åpne appen. Last ned appen fra Microsoft Store på konsollen din hvis du ikke har den allerede installert.
Åpne YouTube fra Mine spill og apper Meny. Husk å logge på appen med Google-kontoen som er koblet til YouTube-kanalen din.

Bruk styrespaken på kontrolleren din til å markere Meny på venstre siden av skjermen.
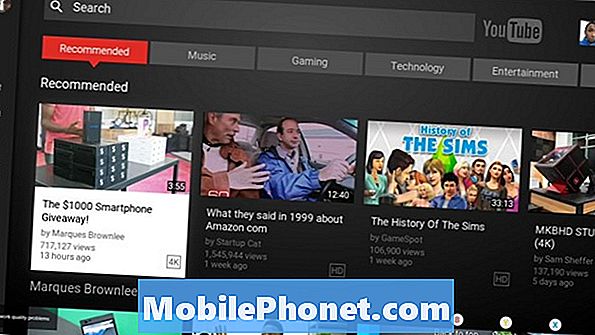
Å velge Laste opp.
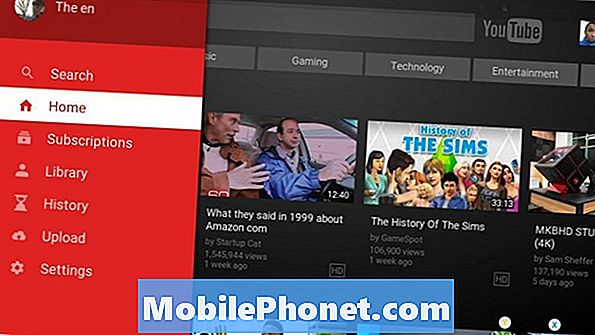
Velg klippet du vil legge til på YouTube.
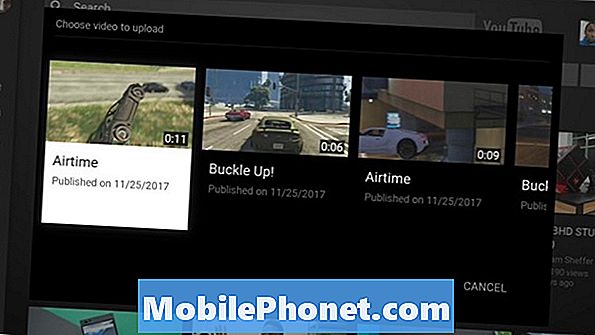
Bestem om du vil at videoen skal være offentlig eller ikke.
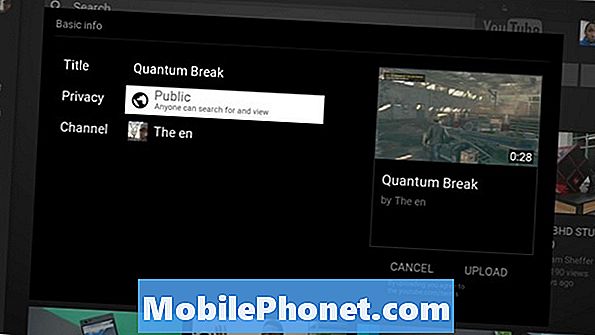
Til slutt velger du Laste opp.
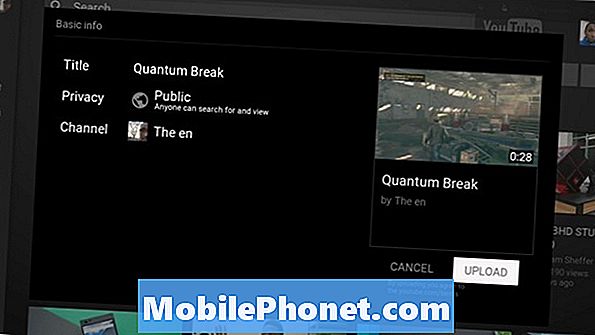
Ikke slå konsollen av før YouTube Video er ferdig opplasting. Når det er gjort, kan du gå til smarttelefonen din eller PCen for å dele videoen med andre mennesker på YouTube eller tjene penger på den.
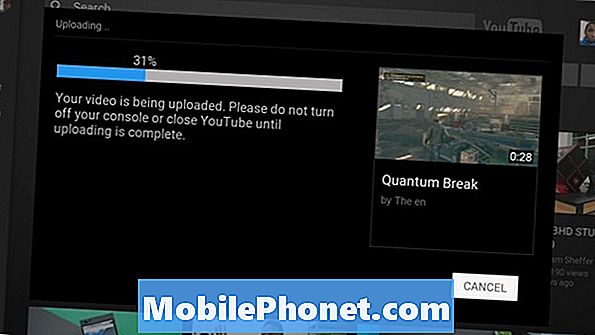
8 beste gratis Xbox-spill: januar 2018