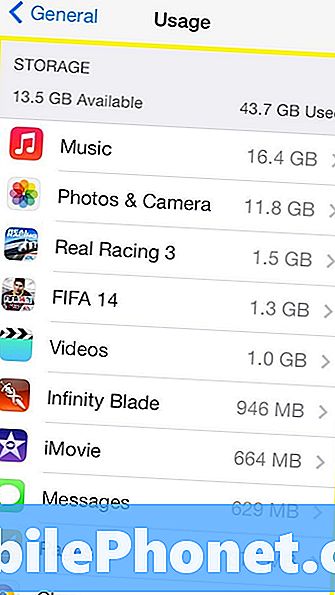Innhold
- Har færre programmer på start når Windows 10 gjør
- Avinstaller unødvendige programmer som kjører i bakgrunnen i Windows 10
- Endre strøminnstillingene i Windows 10
- Legg til mer RAM hvis du kan eller en Solid State-stasjon til din Windows 10-PC
Fra den tiden vi slår på maskinen vår til den tiden vi legger dem bort på slutten av arbeidsdagen for å se på TV eller lese en bok, er hastighet viktig for oss. Vi ønsker å vite at enheten vi brukte våre hardt opptjente penger på, kan få oss gjennom vår hektiske arbeidsdag og personlig liv uten å trenge trener eller dra ned vår fremgang. Dette gjelder for Windows 10-enheter, akkurat som det var for alle enheter som noensinne har blitt laget med produktivitet i tankene.
Det er mye som Windows 10 gjør i bakgrunnen for å holde enheten jevn.Den overvåker dine interne lagringsstasjoner for problemer. Hvis du har lastet ned apper fra Windows Store, er operativsystemet veldig aggressivt for å sørge for at de ikke påvirker opplevelsen din når de ikke er i bruk - selv om du ikke eksplisitt lukket dem. Det er noen ting du kan gjøre for å sikre at din Windows 10-PC holder seg rask og rask også.

Har færre programmer på start når Windows 10 gjør
Vår oppfatning av hvor fort våre bærbare datamaskiner, skrivebord og tabletter starter med hvor raskt de er klare til å la oss komme på jobb. Det er ingenting verre enn å gjøre det gjennom enhetens laste skjerm for å sitte gjennom et solidt minutt med mer lasting fordi du har logget inn og dusinvis av programmer alle vil starte samtidig.
Microsoft la merke til dette var et problem for en tid siden og handlet tilsvarende. Det er en kategori inne i Oppgavebehandling som lar brukerne se hvilke programmer som starter. Denne skjermen har også sin egen måling av hvor negativt et program påvirker enhetens oppstart, alt fra høy til ingen.

Hvis du har en mus og et tastatur, trykker du på CTRL + ALT + Slett knapper samtidig. Velg deretter Oppgavebehandling. Du kan også høyreklikke på Start-knappen for å få en popup-meny og se etter Oppgavebehandling. De uten berøring bør bruke søylinjen merket Spør meg om hva som helst å søke etter Oppgavebehandling.
Inside Task Manager klikker eller klikker på Start opp fane. Du leter etter alt som har en høy til middels innvirkning på oppstartopplevelsen din, som ikke er nødvendig. Du vil bare deaktivere apper du ikke bruker regelmessig. Skype for Business er for eksempel ikke noe jeg noensinne har brukt, men det starter automatisk på min maskin. Som sådan har jeg valgt den i listen, og deretter deaktivert den ved hjelp av knappen i nederste høyre hjørne av oppgavebehandling.
Avinstaller unødvendige programmer som kjører i bakgrunnen i Windows 10
Mens du fortsatt er i Oppgavebehandling, er det neste du vil gjøre, å se på programmene som kjører på PCen akkurat nå. Dette gir deg en bedre ide om hva slags ytelsesbaseline du jobber med.
Klikk eller trykk på prosesser fanen for en liste over programmer og programmer som kjører på systemet akkurat nå. Hvis PCen din skal sakte av en eller annen grunn, kan du se her for å se hvilke programmer og programmer som forårsaker de største sakene. Nedenfor Apps-listen er en liste over bakgrunnsprosesser som kjører på enheten, men har ikke et vindu åpent for å lukke. Bakgrunnsprosesser er normale, men se gjennom denne listen for å se alt som kjører på PCen din, som du ikke vil kjøre i bakgrunnen.

Du vil absolutt ikke drepe noe og alt i denne listen, bare bruk den som en måte å finne ting du kanskje vil avinstallere. Jeg er ikke en bruker av Apples produkter lenger, men av en eller annen grunn er det en Adobe-oppdateringstjeneste som kjører i bakgrunnen på PCen min. I stedet for å avslutte oppgaven her, avinstallerte jeg bare appen fra kontrollpanelet.
Endre strøminnstillingene i Windows 10
I lang tid brukte Windows Power Settings som en måte å hjelpe deg med å administrere maskinen din bedre. Ideen var enkel, og sparer batterilevetid, noe som gir noen ofre på skjermen lysstyrke og ytelse. En balansert strøminnstilling vil kunstig begrense ytelsen på PCen fordi Windows trodde at du prøvde å få den lengste batterilevetiden mulig.

Sjekk for å se hvilken strømmodus enheten er på ved å høyreklikke på batteriikonet på høyre side av oppgavelinjen og velg Strømalternativer. Du kan også søke etter Strømalternativer fra Ask meg noe område på oppgavelinjen. Slå av i balansert strømmodus hvis enheten er slått på.
Vær oppmerksom på at enkelte PC-produsenter har sin egen profil som gjør at bærbare og andre enheter kan bytte inn og ut av balansert modus på egenhånd. Hvis det er sant for enheten din, trenger du ikke gjøre noen endringer.
Legg til mer RAM hvis du kan eller en Solid State-stasjon til din Windows 10-PC
Programvareløsninger er gode, men det er ikke noe galt med å lete etter en maskinvareløsning for å fikse ytelsesproblemer.

De fleste skrivebord og bærbare datamaskiner gjør det mulig for brukerne å bytte ut mengden RAM og harddisk som de har. Hvis det er tilfelle med maskinen, se på å oppgradere størrelsen på RAM det har med firmaet som gjorde maskinvaren din eller en teknisk tjeneste som Geek Squad. De fleste eldre datamaskiner har harddisker med en fysisk disk inni. Det finnes Solid State-stasjoner som også øker oppstartshastigheten og tiden det tar å flytte filer rundt.
Legg merke til at et økende antall enheter ikke lar deg forbedre sine spesifikasjoner etter innkjøp. Microsofts Surface Pro 4 og enheter som det, kan ikke oppgraderes etter det faktum. Ultrabooks kan vanligvis ikke oppgraderes heller.
Lykke til påskynde din Windows 10-PC.
![Beste nye iPhone-apper og spill [oktober 2015] Beste nye iPhone-apper og spill [oktober 2015]](https://a.mobilephonet.com/apple/best-new-iphone-apps-games-october-2015-6.jpg)