
Innhold
- Start datamaskinen på treg Windows 10 på nytt
- Legg til RAM til din Slow Windows 10 PC, hvis mulig
- Trim listen over oppstartsprogrammer på din Slow Windows 10 PC
- Avinstaller unødvendige programmer fra din Slow Windows 10 PC
- Hvis alt annet feiler, tilbakestill din Slow Windows 10 PC
Uansett hvor mye eller hvor lite vi alle bruker på PCer, ønsker vi alle at de skal utføre. I dag bør de - i det minste for normale oppgaver. Fremskritt i lagring, behandling og maskinvare bør garantere at brukere av billig mini notatbøker en kvalitetserfaring når du surfer på nettet og ser på videoer. Likevel er internettfora fylt med klager fra eiere av sakte Windows 10-PCer.
Årsakene til at PC-en reduseres kan variere. Noen ganger er det ressursene som PCen har tilgjengelig. De fleste apper trenger å kommunisere med internett på noen måte. Hvis den forbindelsen er sakte, ser den PC seg selv ut til å være langsom. Et godt eksempel på dette skjer, er Microsofts Outlook Mail-app. For mange ting som skjer på en gang kan resultere i en sakte Windows 10-PC også. Dette skjer når vi laster nye apper og programmer på den som går i bakgrunnen og hog dyrebare ressurser. Det er også mange andre årsaker.

Lese: 20 Windows 10 Tips fra en fanatic
Det er ting du kan gjøre for å få fart på din sakte Windows 10 PC, barmhjertig.
Start datamaskinen på treg Windows 10 på nytt

Ja, det høres grunnleggende, men det høres ut som om det er en Best Practice. Hvis din sakte Windows 10-PC ikke drar rutinemessig, så skjer det noe som kan løses ved ganske enkelt å starte det på nytt.
Før du scoff, gå videre og prøv det. Åpne Start-menyen med Windows-tasten på tastaturet eller Windows-knappen i oppgavelinjen. Trykk på strømikonet og velg Omstart.
Vi glemmer at PCene våre ikke nødvendigvis slår seg av når vi tror de er. Mange stasjonære datamaskiner, tabletter og bærbare datamaskiner går rett og slett i dvale når strømknappene trykkes eller de ikke har blitt brukt på en stund. Spesielt ser tabletter ut til å ha problemer når de legges i dvale, men ikke på nytt med jevne mellomrom. Brukere av Microsofts egne Surface-tabletter rapporterer ytelsesproblemer etter å ha våknet enheten sin fra søvn hele tiden.
Legg til RAM til din Slow Windows 10 PC, hvis mulig
Hvis en sakte Windows 10-PC er noe du har å gjøre med rutinemessig, vil en omstart sannsynligvis ikke løse det. I stedet må du søke etter årsaken til problemet. Noen ganger er det et programvareproblem; Noen ganger er det maskinvaren som er inne i enheten.
Microsoft endret ikke systemkravene mye for sitt gratis Windows 10 Upgrade-tilbud. Flertallet av brukerne bør ikke merke et resultatstrekk nødvendigvis. Det er ikke sant i alle tilfeller skjønt; Noen av Microsofts partnere opprettet Windows 7-enheter med minimum mulig RAM. PCen din kan være sakte fordi det er nok å bli cached at det kjører lite RAM. Hvis det er en stasjonær eller full størrelse notisbok med mindre enn 4 GB, må du se på å legge til flere. Microsoft lar maskinvareprodusenter komme unna med 2 GB RAM på moderne enheter, men 4 GB RAM er ideelt. Oppgraderte datamaskiner med en 32-bits prosessor kan ha så lite som 1 GB RAM. I den situasjonen vil du sikte på minst 2 GB.
Vær oppmerksom på at mer RAM bare betyr at du ikke legger merke til slowdowns når du har mer enn en enkelt app åpen samtidig. Ta PCen din til et reparasjonssenter for å få RAM-oppgraderingen ferdig. Mange PCer har sin RAM permanent festet til hovedkortet. Disse PCene kan ikke oppgraderes.
Trim listen over oppstartsprogrammer på din Slow Windows 10 PC
Hvis det er et langt lag mellom tiden du logger på og når din PC faktisk blir brukbar, er det på tide å se på prosessene som starter øyeblikket din PC gjør. Windows har et innebygd verktøy for å holde dette gapet rimelig.
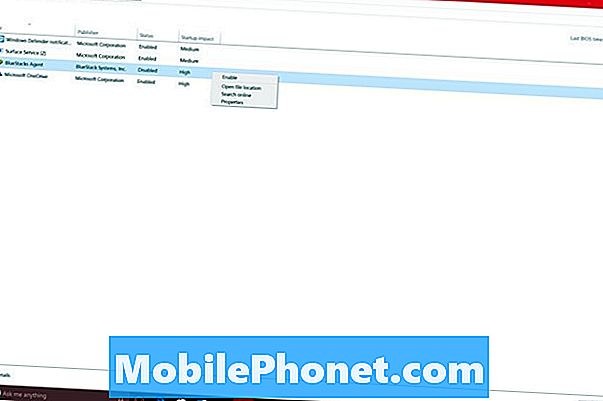
Trykk eller klikk på Spør meg om hva som helst område i oppgavelinjen og skriv inn "Start opp. "Snart bør du se en lenke som leser"Se hvilke prosesser som starter automatisk når du starter Windows. "Klikk eller trykk på den linken.
Du bør finne deg en liste over ikke-viktige prosesser som slår på det øyeblikket du starter din Windows 10-PC. I tillegg til navnet på prosessen gir operativsystemet et estimat av hvor stor effekt en prosess har på oppstartsopplevelsen.
Høyreklikk på prosessen i listen. Der har du mulighet til å undersøke prosessene du ikke er kjent med på nettet. Du kan også deaktivere prosessene du ikke trenger.
Avinstaller unødvendige programmer fra din Slow Windows 10 PC
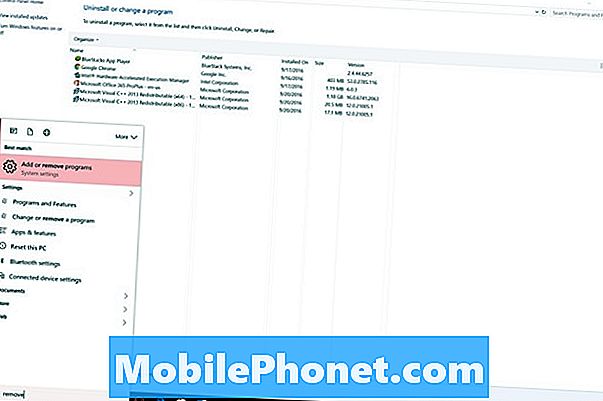
Hvis du ser på en eller to prosesser som kjører ved oppstart som tilhører programmer du ikke bruker, bør du definitivt vurdere å avinstallere dem. Du sparer deg selv på starttid og lagringsplass.
Skriv "Fjern programmer"Inn i Ask meg noe område på oppgavelinjen. Velg deretter Legg til eller fjern programmer fra listen over resultater.
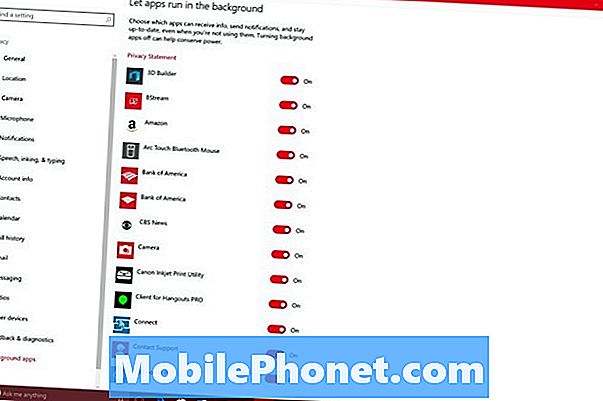
Vær oppmerksom på at apper som lastes ned fra Windows Store, ikke skal ha innvirkning på systemets ytelse når du har lukket dem. Hvis du mistenker at en av disse appene kan være, åpner du Innstillinger app. Trykk eller klikk på Personvern alternativ. Velg nå Bakgrunnsprogrammer fra bunnen av menyen. Her kan du bestemme hvilke apper som har tillatelse til å kjøre i bakgrunnen, og hvilke som ikke gjør det.
Hvis alt annet feiler, tilbakestill din Slow Windows 10 PC
Tenk tilbake til når du først fikk din Windows 10-PC. Var det alltid sakte? Hvis svaret ditt er nei, det er ett siste triks, kan du prøve å få din sakte Windows 10-PC i god form igjen. Du kan prøve å tilbakestille den.
Lese: Slik tilbakestiller du Windows 10-PCen
Microsoft gir brukerne to alternativer når de tilbakestiller sin Windows 10-PC. Enten kan de beholde sine filer og installere om Windows rundt dem, eller de kan starte helt frisk igjen. Det er ideelt å gå med det alternativet som lar deg beholde filene dine. Eventuelle programmer du har på PCen må installeres igjen etter en tilbakestilling. Husk på det.
Lykke til med å fikse din langsomme Windows 10 PC.


