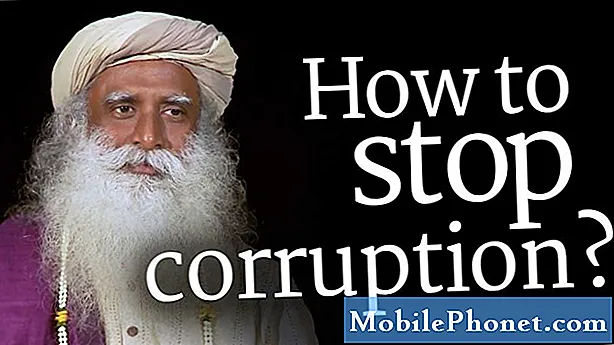
Innhold
Vedvarende annonser og popup-vinduer er en vanlig situasjon for mange Android-brukere i dag. I denne korte opplæringen viser vi deg hvordan du takler dette problemet på Galaxy Note9. Sørg for å gjøre forslagene våre nedenfor for å bli kvitt popup-vinduer eller virus på enheten din. Teknisk sett er ikke popup-vinduer eller annonser virus eller skadelig programvare, men de er vanligvis et produkt av den tidligere. Ondsinnede utviklere bruker vanligvis taktikker som etterligner måtene å distribuere skadelig programvare på smarttelefoner, så for enkelhets skyld bruker vi løst popup-vinduer, vedvarende annonser og virus i dette innlegget for å bety lignende ting.
Hvordan stoppe og fjerne popup-vinduer på Galaxy Note9
Det er ingen klar måte å håndtere popup-vinduer på. Hvis du får mange av dem mesteparten av tiden, er det på høy tid å gjøre noe med det. Her er trinnene du kan prøve å håndtere annonser og popup-vinduer.
Fabrikkinnstilling
Hvis Note9 har bombardert deg med popup-vinduer når du bruker en app, eller hvis enheten har blitt tilnærmet ubrukelig på grunn av annonser som tilfeldig vises, er det beste feilsøkingstrinnet du kan gjøre først, tilbakestilling av fabrikken. Som navnet antyder, vil programvaren tilbakestilles til fabrikkinnstillingene for å fjerne kilden eller opprinnelsen til popup-vinduer. Vedvarende tilfeldige annonser er et tegn på at telefonen din allerede hadde blitt overtatt av en skadelig app eller et virus, så det er lurt å rydde opp i den først. Med tilbakestilling av fabrikk vil alt bortsett fra fabrikkstandardprogramvaren bli fjernet fra enheten. Siden mange virus og popup-vinduer er forårsaket av dårlige apper, er det en utmerket idé å løse problemet ved å tørke telefonen.
Fabrikkinnstilling vil slette alle personlige data, for eksempel bilder, videoer, dokumenter, kontakter og meldinger, så sørg for å sikkerhetskopiere dem på forhånd. Hvis du er nybegynner for Android- eller Samsung Galaxy-enheter, kan du bruke den offisielle Samsung Smart Switch til å sikkerhetskopiere filene dine.
Når du har tatt vare på dataene dine, kan du utføre følgende trinn for å tilbakestille enheten:
- Slett Google-kontoen din fra enheten. Du må gjøre dette for å unngå å møte problemer senere på grunn av tilbakestilling av fabrikken.
- Slå av enheten. Dette er viktig. Hvis du ikke kan slå den av, vil du aldri kunne starte opp i gjenopprettingsmodus. Hvis du ikke klarer å slå av enheten regelmessig via strømknappen, må du vente til telefonens batteri er tomt. Lad deretter telefonen i 30 minutter før du starter opp i gjenopprettingsmodus.
- Trykk og hold Volum opp-tasten og Bixby-tasten, og trykk deretter på og hold inne av / på-tasten.
- Når den grønne Android-logoen vises, slipper du alle nøklene (‘Installing system update’ vil vises i omtrent 30 - 60 sekunder før du viser alternativene for Android-systemgjenoppretting).
- Trykk på Volum ned-tasten flere ganger for å markere 'wipe data / factory reset'.
- Trykk på av / på-knappen for å velge.
- Trykk på Volum ned-tasten til 'Ja - slett alle brukerdata' er uthevet.
- Trykk på av / på-knappen for å velge og starte hovedtilbakestillingen.
- Når hovedtilbakestillingen er fullført, er 'Start systemet på nytt nå' uthevet.
- Trykk på av / på-tasten for å starte enheten på nytt.
- Sett opp enheten igjen.
Når du er klar med å forberede telefonen etter tilbakestillingen, må du se etter problemet før du installerer en app. Bruk telefonen i noen minutter for å se om det ikke er noen popup-vinduer lenger (det skal ikke være noen popup-vinduer på dette stadiet). Husk at de fleste kilder til annonser eller popup-vinduer er apper (vanligvis tredjeparts). Dette betyr at hvis popup-vinduer kommer tilbake etter at du har installert appene dine, er en av dem skyldige.
Deaktiver popup-vinduer under Chrome
Hvis du bare får forgrunnsvinduer når du bruker en nettleser som Google Chrome, betyr det at du kanskje har besøkt nettsteder som er fanget mye. Det er flere måter hackere kan gå på akkord med en Android-enhet, og en av dem er ved å la en bruker besøke et nettsted som deretter kjører en kode for å overta nettleseren. Når dette skjer, blir nettleserens sikkerhet svekket eller deaktivert, slik at den kan vise annonser eller popup-vinduer når du bruker den.
Hvis popup-vinduer ser ut til å vises når du surfer på nettet ved hjelp av Chrome, som er standardleseren på de fleste Android-enheter, kan du feilsøke det ved å deaktivere et alternativ under appens Innstillinger-meny. Dette er hvordan:
- Åpne Google Chrome-appen.
- Trykk på Flere innstillinger-ikonet øverst til høyre (tre prikker).
- Trykk på Innstillinger.
- Trykk på Nettstedsinnstillinger.
- Velg Forgrunnsvinduer.
- Deaktiver popup-vinduer ved å flytte bryteren til høyre.
Andre tredjeparts nettlesere tilbyr mer robust beskyttelse mot popup-vinduer. Prøv dem hvis Google Chrome ikke ser ut til å kontrollere popup-vinduene. Gode eksempler på alternative nettlesere er nettleseren Mozilla Firefox og Samsung.
Slå av markedsføringsinformasjon i Innstillinger
Samsung slutter ikke å tjene penger på enheten din etter at du har betalt for det. Faktisk kan det fortsette å gjøre avtaler med tredjepartsfirmaer for å la dem sende deg tilbud ved hjelp av den minst kjente funksjonen under Innstillinger-menyen kalt markedsføringsinformasjon. Denne funksjonen er deaktivert som standard, men hvis du slår den på før du ikke vet hva den gjør, er det sannsynligvis på høy tid å slå den av igjen.
Husk at Samsung ikke bevisst gjør Galaxy S9 sårbar ved å aktivere markedsføringsinformasjon. Men siden noen skruppelløse utviklere kan gjøre alt som trengs for å tjene penger, kan de ty til midler som tvinger popup-vinduer på enheter. Å slå av markedsføringsinformasjonsfunksjonen er en god ide i din situasjon.
Fjern dårlige apper via sikkermodus
Hvis ingenting skjer etter å ha gjort forslagene ovenfor, er det nest beste å sjekke muligheten for en dårlig app. Som nevnt tidligere er apper en av hovedkildene til popup-vinduer eller skadelig programvare på Android-enheter. I ditt tilfelle er det høyst mulig at en av de installerte applikasjonene er årsaken til at popup-vinduer kommer tilbake etter en tilbakestilling av fabrikken og bare etter at apper er installert på nytt. Siden det ikke er noen direkte måte å vite hvilke av appene som er årsaken til problemet, må du først bekrefte det, og deretter følge det opp med en eliminasjonsmetode for å begrense de mistenkte.
For å starte på nytt til sikker modus:
- Slå av enheten.
- Trykk og hold inne av / på-tasten forbi skjermbildet for modellnavn.
- Når “SAMSUNG” vises på skjermen, slipper du av / på-tasten.
- Rett etter at du slipper av / på-tasten, holder du nede Volum ned-tasten.
- Fortsett å holde volum ned-tasten til enheten er ferdig med å starte på nytt.
- Sikker modus vises nederst til venstre på skjermen.
- Slipp Volum ned-tasten når du ser Sikker modus.
- Følg telefonen i noen tid for å se om popup-vinduer kommer tilbake.
Sikker modus suspenderer alle nedlastede apper. Hva det betyr er at alle apper du la til etter det første oppsettet, blir blokkert fra å kjøre. Så hvis det ikke er noen popup-vinduer mens Note9 kjører i sikker modus, er det et tydelig tegn på at det er et appproblem. Husk at noen legitime apper ofte bruker popup-vinduer for å tjene penger. Men hvis popup-vinduene er helt fraværende i sikker modus, men returnerer når du starter enheten på nytt til normal modus, er det en klar indikasjon på et dårlig appproblem. Siden sikker modus ikke hjelper deg med å finne den nøyaktige problemappen, må du bruke eliminasjonsmetoden for å identifisere den. Dette er hvordan:
- Start på nytt i sikker modus.
- Se etter problemet.
- Vær oppmerksom på telefonen i noen tid.
- Hvis det ikke er noen popup-vinduer, kan du begynne å avinstallere apper hver for seg. Vi foreslår at du begynner med de siste du la til.
- Etter at du har avinstallert en app, starter du telefonen på nytt til normal modus og ser etter problemet.
- Hvis popup-vinduer kommer tilbake, gjenta trinn 1-5.
Ovennevnte trinn er den eneste måten å kjenne en problemapp i dette tilfellet. Sørg for å gjøre det metodisk ved å følge trinnene for å begrense de mistenkte appene.
Bruk antivirus-app
Etter å ha tørket av telefonen og før du installerer appene, anbefaler vi på det sterkeste at du først legger til en antivirusapp. Det er mange gode, men gratis antivirusprogrammer du får fra Play-butikken.
Du kan starte med AVG AntiVirus eller med andre.
Når du velger en antivirusapp, er det viktig å velge en anerkjent app. Det er mange virus og skadelig programvare som skjuler seg som legitime antivirusapper. Sørg for å lese anmeldelser fra andre brukere og bruk bare den fra kjente utviklere.
Hvis du legger til ett antivirusprogram, kan det beskytte systemet mot kjente dårlige apper under installasjonen, men legger det til bedre? NEI! Å ha mer enn en antivirusapp på systemet ditt er ikke en god idé. Det kan forårsake alvorlig ytelsesproblem og andre problemer. Velg en og hold deg til den. Eller bare avinstaller den første før du bytter den ut.
Vær ansvarlig: filtrer hvilke apper som skal installeres
Du er det fremste forsvaret for enheten din. Hvis du ikke tar denne jobben ordentlig, er det bare et spørsmål om tid før du får problemer med enheten. Apper, spesielt de som er utformet for å stjele personlig informasjon eller kompromittere enheter for å tvinge dem til å vise annonser eller popup-vinduer, er utformet slik at de kringgår sikkerhet som tilbys av Android- og antivirusapper. Dette er grunnen til at det er en konstant katt-og-mus kamp mellom gode gutter og hackere. Hvis du ikke er forsiktig med apper du legger til, kan en av dem tillate en trojan eller skadelig programvare i systemet. I noen tilfeller kan ondsinnede utviklere maskerere appene sine som legitime i utgangspunktet. Deretter, etter en tid, kan appen be om en oppdatering i rekkefølge som kan endre karakteren og ta over enheten. Slike typer apper blir ikke alltid fanget av antivirusapper, så de kan forbli i systemet uten at du vet om deres skumle aktiviteter. Mens Google har styrket filtreringssystemet i Play Store, klarer noen dårlige apper fremdeles å komme over de første kontrollene.
Som sluttbruker må du være forsiktig med å kjenne en app å legge til. Hold deg til offisielle apper og unngå apper fra ukjente eller mistenkte utviklere. Hvis du sårt trenger å installere en app, men du er usikker på kilden, kan du undersøke og lese anmeldelser om produktet. Noen få Google-søk kan forhindre at du installerer et dårlig program som kan forårsake problemer i nær fremtid.


