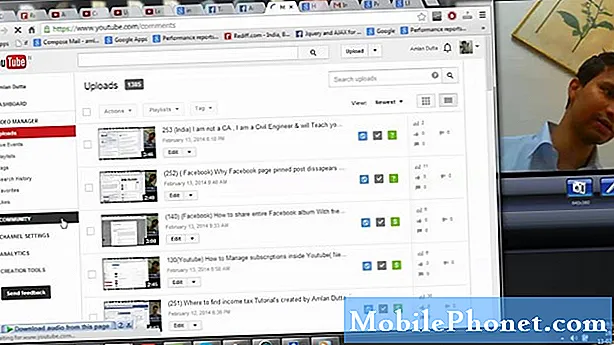Innhold
- Stopp Windows 10 Automatiske oppdateringer ved å pause dem
- Bytt til en målrettet tilkobling for å stoppe automatiske oppdateringer for Windows 10
- Bruk Registerredigering til å stoppe Windows 10 Automatiske oppdateringer
- Oppgrader til Windows 10 Professional for å stoppe Windows 10 Automatiske oppdateringer
Det er en god ting at du kan stoppe Windows 10 automatiske oppdateringer. Operativsystemet kan være mer frustrerende for noen mennesker å bruke hver dag hvis de ikke kunne.
Alle bør holde PCene oppdaterte, men automatiske oppdateringer er plagsomme. Nedlasting av dem kan redusere PCens internettforbindelse til en gjennomgang når du må laste inn et nettsted så raskt som mulig. Installering av oppdateringer tar også tid, og du kan ikke ha tid til å spare hvis du er forsinket for en konferansesamtale eller collegeforelesningen skal begynne.
Tidligere versjoner av Windows 10 tillot deg å installere Windows 10 oppdateringer manuelt. Men Microsoft tok bort den muligheten i Windows 10 for de fleste brukere. Windows 10 Home installerer alle oppdateringer automatisk. Windows 10 Pro og Windows 10 Enterprise gjemmer alternativet for å installere oppdateringer når du er klar.

Les: 10 Windows 10-skapere Oppdater problemer og løsninger
Her er noen måter å stoppe Windows 10 automatiske oppdateringer på systemet ditt.
Stopp Windows 10 Automatiske oppdateringer ved å pause dem
Hvis Creators Update er på Windows 10-PCen, kan du stoppe Windows 10 automatisk oppdateringer midlertidig.
Åpne innstillinger app.

Klikk på Oppdatering og gjenoppretting.

Klikk deretter på Avanserte instillinger.

En bryter nederst i vinduet gjør at du kan stoppe oppdateringer i rundt en uke. Microsoft har endret dette beløpet noen ganger, så det du ser på PCen din, kan være litt annerledes. For eksempel, PCen vi bruker for denne opplæringen, kan bare pause oppdateringer i 7 dager om gangen.

Merk at dette bare er en midlertidig bryter for å forhindre oppdateringer mens du er på ferie. Windows 10 vil slå oppdateringer på igjen uten at du blir bedt om det, og du kan ikke deaktivere dem igjen i en uke når det gjøres.
Bytt til en målrettet tilkobling for å stoppe automatiske oppdateringer for Windows 10
Målte tilkoblinger er et annet triks som du kan bruke til å stoppe Windows 10 Automatiske oppdateringer. Dette virker fordi Windows 10 ikke laster ned programvareoppdateringer hvis den mener at båndbredden er liten.
Åpne innstillinger app.

Klikk på Nettverk og Internett.

Klikk på Endre tilkoblingsegenskaper.

Metered Connection-bryteren er øverst i vinduet, hvis du snu det, vil ikke Windows 10-PCen prøve å laste ned nye oppdateringer når du er koblet til Wi-Fi. Dessverre virker dette trikset for å stoppe Windows 10 automatiske oppdateringer ikke for alle typer internettforbindelse. Windows 10 vet nå når du bruker en bredbåndstilkobling eller et hotspot. Med denne informasjonen deaktiverer operativsystemet Metered Connection-bryteren for bredbåndsbrukere.

Bruk Registerredigering til å stoppe Windows 10 Automatiske oppdateringer
Datamaskinens register gir deg mulighet til å endre mye om det, inkludert om det installerer Windows 10 automatiske oppdateringer. Hvis du ikke har en sikkerhetskopi av filene på PCen, må du ikke bruke denne metoden for å stoppe oppdateringer. Også, du vil unngå denne metoden hvis du aldri har brukt Windows-registret før. Hvis du gjør endringer her, kan du ødelegge kopien av Windows 10.
trykk Windows-nøkkel og R nøkkel på tastaturet ditt samtidig.
Legg til regedit inn i feltet. Klikk Ok.

Gå til HKEY_LOCAL_MACHINE Software Policies Microsoft Windows

Høyreklikk i Windows-mappen i listen på venstre side av Registerredigering. Sveve over Ny i menyen og velg Nøkkel.

Du bør nevne den nye registernøkkelen Windows-oppdatering. Tap Tast inn på tastaturet ditt.

Høyreklikk på nøkkelen du opprettet. Å velge Ny, og velg Nøkkel.

Navn nøkkelen du nettopp har opprettet AU. Tap Tast inn på tastaturet ditt.

Høyreklikk på høyre side av tasten. Å velge Ny og D-WORD.

Gi navn til disse nøkkelfunksjonene. Tap Tast inn på tastaturet ditt.

Dobbeltklikk på nøkkelen du nettopp har opprettet. Legg til 2 til Verdi Data område i popup-vinduet. Klikk ok.

Verdi 2 lar PCen sjekke for Windows 10-oppdateringer, men bare installer dem når du sier det.
Oppgrader til Windows 10 Professional for å stoppe Windows 10 Automatiske oppdateringer
Hvis du er villig til å bruke penger for å fikse problemet, kan du oppgradere til Windows 10 Professional og stoppe Windows 10-oppdateringer ved hjelp av gruppepolicy. Merk at dette er en svært kostbar løsning for dette problemet. Windows 10 Pro-oppgraderinger koster $ 99 fra Windows Store. Derfor er dette bare en anbefalt løsning hvis du allerede har Pro installert.
trykk Windows-tast og R-tasten. Type gpedit.msc inn i du er vinduet og klikk ok.

Åpen Datamaskinkonfigurasjon Administrative maler Windows-komponenter Windows Update

Deretter åpner du Konfigurer automatiske oppdateringer policyregel i ruten på høyre side av retningslinjeditoren.

Klikk på aktivert for å slå på gruppepolicyen du nettopp har endret.
Velg nå retningslinjene du vil slå på under Konfigurer automatisk oppdatering. Det er ulike retningslinjer for enhver situasjon. For eksempel kan du slå dem av helt eller sette PCen din for å fortelle deg når nye oppdateringer vises.

Å velge Søke om.
Å velge ok.