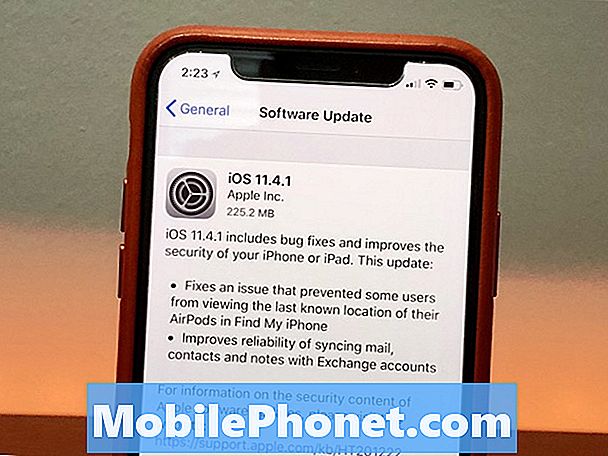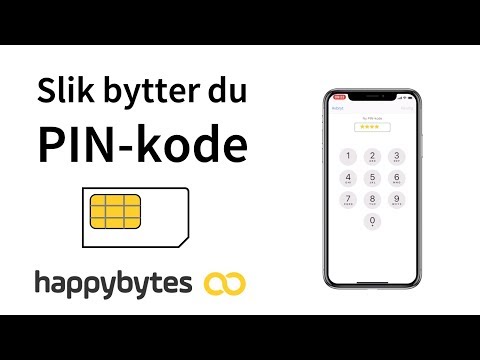
Innhold
Denne guiden viser deg hvordan du bytter fra Android til iPhone ved hjelp av Flytt til iOS Android-app, og bytter til iPhone som kjører iOS 10, inkludert iPhone 6, iPhone 7, iPhone 7 Plus og andre modeller.
Når du bytter fra Android til iPhone, kan du nå raskt overføre kontaktene dine, Google-kontoer, meldinger, kamerarull og bokmerker.
Når du bruker Flytt til iOS-appen for å bytte fra Android til iPhone, må du fylle ut noen av oppsettene på iPhone også.
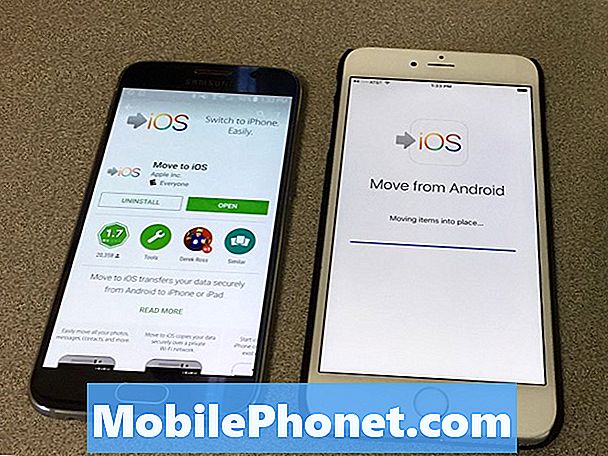
Slik bytter du fra Android til iPhone.
Flytt til iOS-appen er gratis, og overføringen er over WiFi. Denne prosessen kan ta litt tid, så hvis du har mange bilder eller meldinger, bør du planlegge på 30 eller flere minutter.
Du må sette opp en ny iPhone, eller du må nullstille iPhone for å få muligheten til å flytte fra Android til iPhone som en del av gjenopprettingsprosessen.
Når du bytter fra Android til iPhone, må du manuelt finne og laste ned appene dine. Husk at du fortsatt kan spille av innholdet ditt fra Google Play med Google Play Musikk og Google Play Movies for iPhone.
Slik bytter du fra Android til iPhone
Last ned på Android-smarttelefonen din og installer Flytt til iOS fra Google Play-butikken. Dette er en gratis app, ikke feilaktig laste ned en betalt banke av.
Se på Switch to iPhone video nedenfor for å se hvordan vi bytter fra en Samsung Galaxy-smarttelefon til iPhone om noen minutter.
Når du har lastet ned, åpner du appen og godtar vilkårene. Appen kommer da til en skjerm hvor den venter på en kode.
På din iPhone starter det første oppsettet til du kommer til Gjenopprett-skjermbildet. Når du er der, bør du trykke på Flytt fra Android. Du vil da se en kode på skjermen.
Skriv inn dette på Android-smarttelefonen din. Dette tillater de to enhetene å koble til via WiFi.
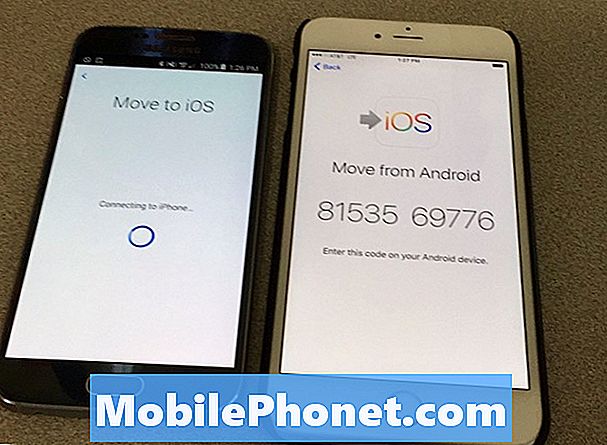
Skriv inn koden for å koble din Android-telefon til iPhone.
Du vil snart se et sammendrag av hva som overføres fra Android til iPhone. Ikke avslut appen eller flytt telefonene langt fra hverandre til dette er ferdig.
Når overføringen er fullført, må iPhone ferdig med noen housecleaning aktiviteter, og du må derfor fullføre iPhone-oppsettet, inkludert om du skal slå iCloud-data sammen med det som allerede finnes på iPhone.
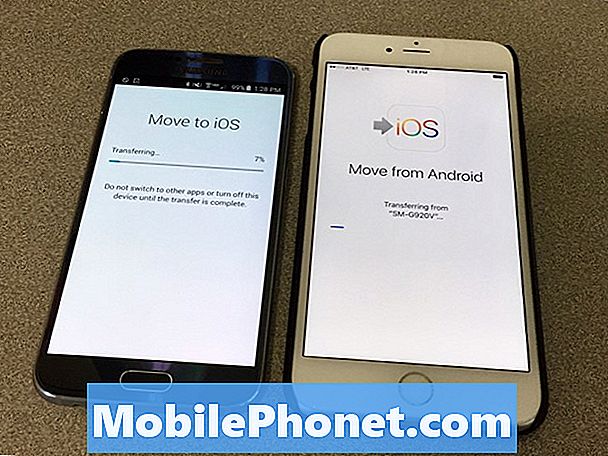
Vent til dataene overføres fra Android til iPhone.
Etter at du har fullført iPhone-oppsettet, vil du snart se en popup som ber deg om å skrive inn passordene for Google-kontoen i iPhone-innstillingene. Trykk på Innstillinger for å gå rett til siden for å skrive inn passordet ditt. Selv om appen overfører Google-kontoen din, overfører den ikke passordet.
Etter at du har fullført dette, er du nå klar til å bruke iPhone. Ta en titt på de spennende nye iOS 11-funksjonene nedenfor for å bli kjent med iPhone.
Hva er nytt i iOS 11.4.1