
Innhold
- Sette opp iCloud på en Mac
- Sett opp iCloud på en iPhone
- iCloud nøkkelring
- Bilder og Foto Stream
- Dokumenter og data
iCloud tilbyr en ren og enkel måte å synkronisere e-post, kalendere, kontakter, påminnelser, bilder, Safari-data og dokumenter mellom en Mac og en iPhone.
Med OS X 10.9 og iOS 7 oppgraderte Apple iCloud og gjorde den mer robust, stabil og nyttig, så vi bestemte oss for å oppdatere vår opprinnelige guide til iCloud-synkronisering med denne gangen på synkronisering mellom en Mac og en iPhone. Disse trinnene fungerer på alle iPhone eller iPad som kjører iOS 7 eller høyere, og Mac-maskiner som kjører OS X 10.9 eller høyere. Husk å oppdatere til de nyeste versjonene av iOS og OS X før du fortsetter.

Sette opp iCloud på en Mac
Det er et viktig valg å gjøre før du begynner. Noen mennesker kjøper musikk, filmer, TV-programmer, bøker og programmer som de deler med andre, som deres familie. Min kone, sønner og jeg bruker en iTunes-konto til å kjøpe og dele innhold. Vi bruker imidlertid hver vår egen iCloud-konto til å synkronisere data. Brukere må sette opp en annen konto for å synkronisere sine egne data og angi påloggingsinformasjon for den kontoen i trinnene nedenfor.

Gå til innstillinger på Mac og klikk på iCloud. Boksen under popper opp. Personer som ønsker å opprette en ny iCloud-konto, bør klikke på linken under boksen til venstre som leser Opprett ny Apple ID .... Følg instruksjonene på skjermen.

Alle som ikke vil opprette en ny konto, kan bare skrive inn deres nåværende Apple iTunes ID, vanligvis en e-postadresse og et passord. De som ikke kan huske, bør klikke på Glemte? lenke under passordboksen.
Når personen klikker Logg inn datamaskinen vil vise en skjerm med to boksene. Den øverste boksen slår på synkronisering av personopplysningene som er oppført i dialogboksen. Den andre slår på Finn min Mac, en tjeneste som Finn min iPhone som hjelper folk med å finne en tapt eller stjålet maskin. Vi anbefaler å velge begge deler. Klikk neste.

Maskinen vil be om brukerens passord og deretter be om å bruke Mac-plasseringen til Finn Min Mac. Klikk Tillate hvis du vil at den slås på eller Ikke nå å holde den av.
Den neste boksen inneholder tre alternativer knyttet til iCloud nøkkelring. ICloud nøkkelring synkroniserer ting som passord og innstillinger.

For å slå på iCloud nøkkelring OS X vil be om godkjenning fra en annen enhet som allerede er konfigurert for å bruke iCloud nøkkelring. Hvis en bruker ikke eier en annen enhet, velger du deretter Tilbakestill nøkkelring. Dette sletter alt som er lagret i kontoen, noe som ikke har betydning for en ny konto siden den er tom, og slår på funksjonen. Brukere med en enhet som allerede er installert, bør velge Be om godkjenning. De Avbryt alternativet slår av nøkkelring synkronisering.
For de som valgte godkjenningsprosessen, sender operativsystemet en forespørsel til den andre enheten. Den andre enheten viser et varsel på skjermen og ber om kontopassordet. Logg på og iCloud nøkkelring synkronisering vil slå på Mac.
Dette tar vare på det grunnleggende. Apple tilbyr et mer detaljert støttedokument som viser hvordan du håndterer unike situasjoner og hva du skal gjøre når ovenstående ikke virker.
Brukere kan da velge hvilke alternativer som skal synkroniseres eller slås på. Her er hva hvert element på listen i iCloud-innstillinger gjør.
- Post synkroniserer e-postkontoer på tvers av enheter og hvilke meldinger brukeren leser eller har lest ulest.
- Safari synkroniserer ting som bokmerker, leseliste og delte lenker sammen med nettlesingsloggen.
- Bilder sender bilder til iCloud Photo Stream slik at brukeren kan se dem fra Mac, iPhoto eller Aperture, og på en iPhone, iPad eller Apple TV.
- Dokumenter og data vil synkronisere dokumenter og data for apper som utnytter tjenesten som sider, numre og Keynote.
- Tilbake til Min Mac Lar brukere få tilgang til datamaskinen og styre den eksternt.
- Finn min Mac viser en Mac-plassering på iCloud.com.
- Kontakter, Kalendere, Påminnelser og Notater alt synkronisering mellom maskiner.
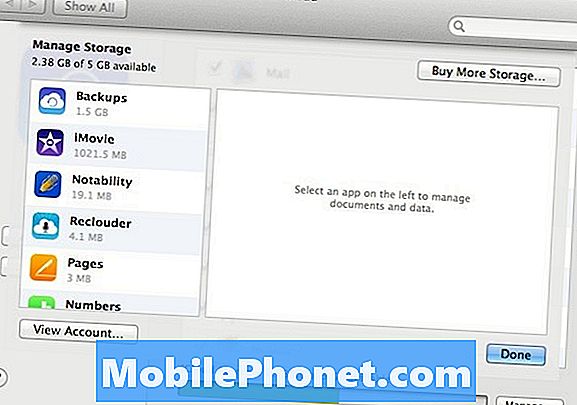
Legg merke til knappen nederst til høyre merket Få til…. Klikk på den for å administrere dataene som er lagret i iCloud. En bruker kan kjøpe ekstra lagringsplass fra Apple, slette innhold for de forskjellige appene som bruker iCloud og se deres kontoinformasjon.
Sett opp iCloud på en iPhone
Åpne appen Innstillinger og sveip ned tiliCloud. Trykk på den for å se påloggingsskjermen. Koblingen nederst på skjermen som sier Få en gratis Apple ID Lar brukerne opprette en ny konto, som vi dekket over i Mac-delen.
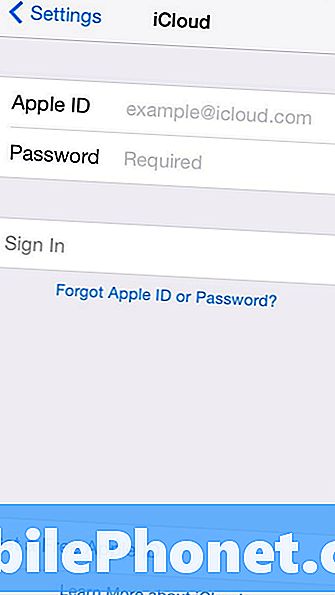
Lesere som allerede har en Apple-konto, kan bare skrive inn e-postadressen og passordet for brukerens konto i påloggingsskjermen. Det vil se etter kontoen online og begynne med de fleste av elementene på listen som skal synkroniseres som standard.
Vi anbefaler at du slår på alle elementene. Gjør dette ved å trykke på skyvebryteren slik at de alle viser grønt. Tre av de oppførte produktene tilbyr ikke brytere (se nedenfor).
iCloud nøkkelring
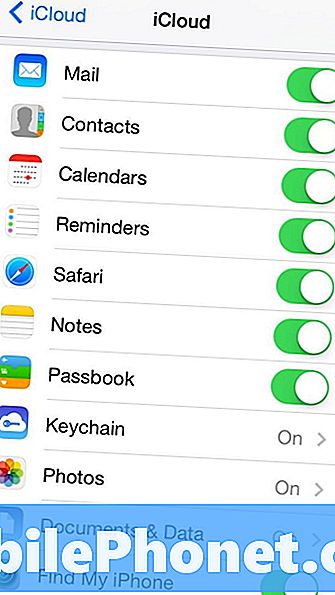
Trykk på Nøkkelring og en ny skjerm vises. Trykk på glidebryteren, og telefonen ber brukeren om å logge på sin Apple iCloud-konto på nytt. Påfølgende skjermbilde gir en melding som forklarer at brukeren må godkjenne forespørselen om å slå på nøkkelringsynkronisering fra en annen enhet som allerede er godkjent. Siden vi setter nøkkelring opp på Mac, bruker du det alternativet.
Personer som hoppet over Mac-delen, bør bekrefte sin identitet ved hjelp av en SMS-melding sendt til mobilnummeret som ble brukt da de registrerte seg for Apple-IDen. De kan også bruke iCloud Security Code som er opprettet mens du registrerer deg for kontoen.
Bilder og Foto Stream
Ved å trykke på bilder åpnes en annen skjerm med tre flere skyvebrytere. Den første slår på My Photo Stream, som laster opp alle bildene til iCloud for å dele med andre eller å se på andre Apple-enheter.
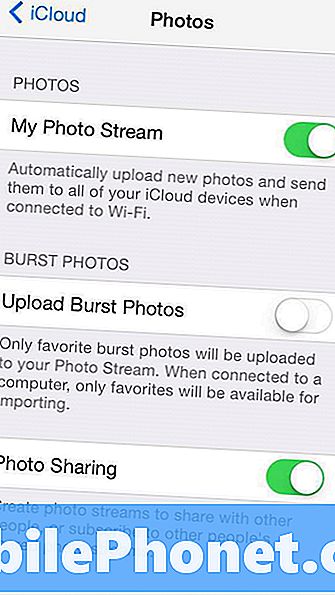
På iPhone 5 eller nyere er det en oppføring som ber om å laste opp fotoblaster fra kameraet. Dette alternativet forteller at operativsystemet skal laste opp alle bildene som er tatt med den nye Burst-modusen på iPhone 5s. Burst Mode brenner av en haug med bilder og ber brukeren om å velge det beste. Dette alternativet lar brukeren synkronisere alle bildene tatt av Burst Mode, hvis brukeren slår på dette alternativet, eller bare favoritt hvis brukeren slår av alternativet.
Se Hvordan bruke Burst Mode i IOS 7 for mer informasjon.
Det tredje alternativet lar brukerne dele bilder via iCloud med sine venner eller familie. Slå på den for å tillate dette og hold den av for ikke å tillate deling fra telefonen.
Dokumenter og data
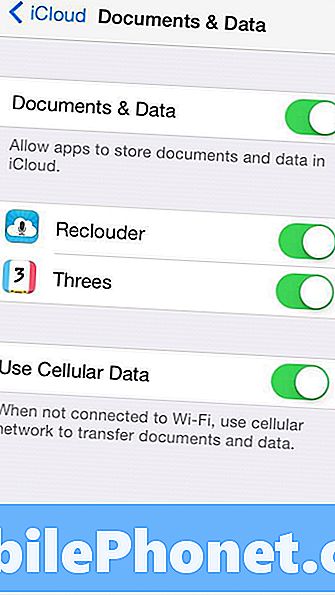
Trykk på Dokumenter og data for å vise neste skjermbilde. Slå den på for å synkronisere dokumenter og data fra apper som støtter den, for eksempel Apple iWork-appene, Sider, Keynote og Numbers.
Når funksjonen blir satt til synkronisering, kan brukeren endre innstillingen for hver app som er oppført. I skjermbildet over varsel kan to apper dele data over iCloud. Reclouder registrerer lydnotater og synkroniserer på tvers av iOS-enheter.
Det siste alternativet lar brukeren velge om å synkronisere ved hjelp av mobildata eller ikke. Slå på den for å tillate det og av for å avvise det.
Når en app tilbyr iCloud-synkronisering av dokumenter, filer eller data, vil appen vanligvis be om tillatelse til å bruke funksjonen når appen blir installert eller når brukeren først starter den.


