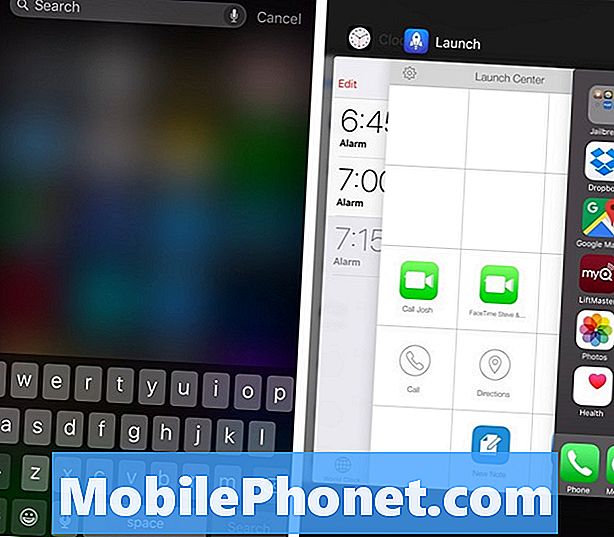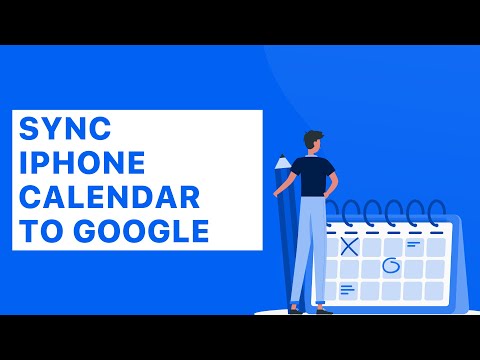
Innhold
Avtaler, prosjekt forfallsdato, ferier Dette er bare noen av de mange hendelsene som fyller kalendere.
Google Kalender-støtte er innebygd i Android-smarttelefoner, men det lar ikke iPhone henges.
Synkronisering av Google Kalender til iPhone er mye bedre enn å bruke Safari for å se på avtaler, og inkluderer en rekke tilføyte bevegelser.
Med noen få enkle trinn kan du synkronisere Google Kalender til iPhone-kalenderappen. Dette inkluderer alle hendelser, møter, påminnelser og gjentatte avtaler.
Slik synkroniserer du Google Kalender til iPhone
Trykk på Innstillinger.

Rull ned og Velg Mail, Kontakter og Kalendere.
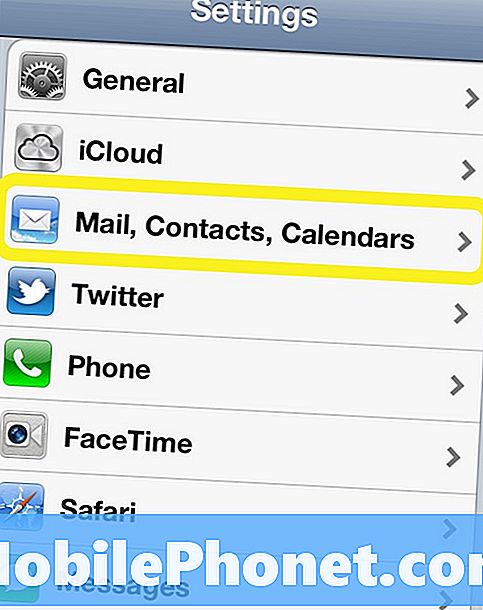
Trykk på Google-kontoen med kalenderen som må synkroniseres.
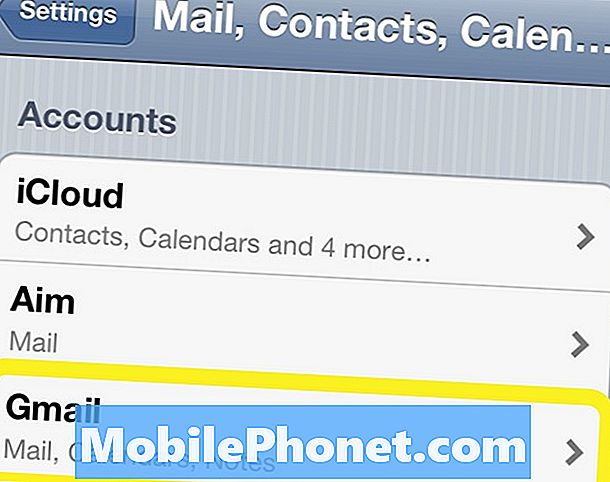
Hvis du ikke har Gmail synkronisert til enheten, klikker du på Legg til konto og skriv inn brukernavnet og passordet ditt.
Rull ned og Slå kalender til PÅ.
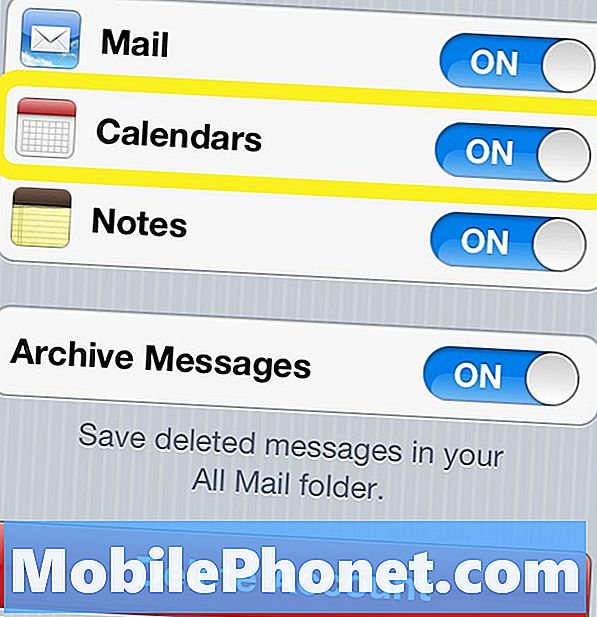
Etter at kalendere er slått til, vil Google begynne å synkronisere kalenderen til iPhone.
For å kontrollere at kalenderen synkroniseresTrykk på Kalender

Når Kalender lasterTrykk på kalendere øverst til venstre
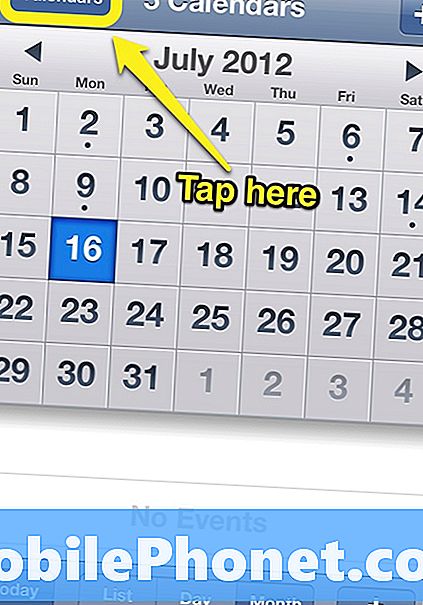
Hvis gmail-kontoen som ble slått på for å synkronisere kalendere, vises i innstillingene med et merke, har det blitt satt opp riktig.
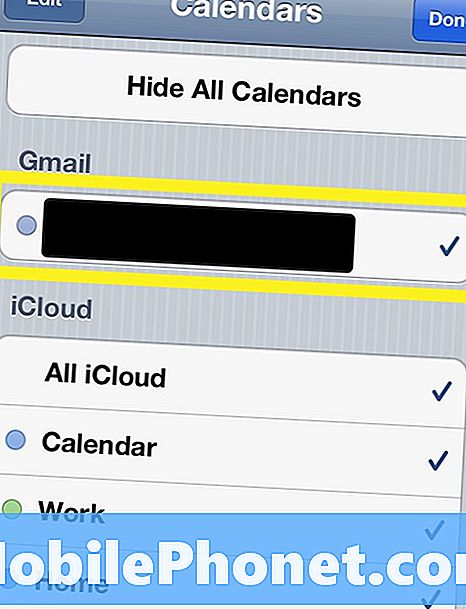
Hvis det er flere kalendere som trenger synkronisert med iPhone, bruker du samme prosess for hver konto. IOS-enheter og Mac-maskiner som bruker iCloud, deler allerede kalendere som standard som vist på skjermbildet ovenfor.
En annen ting å påpeke er at en hendelse kan opprettes på iPhone, Google-kalenderen eller et annet program, og det vil fortsatt bli synkronisert. Det må ikke bare angis i Google Kalender for å synkronisere på tvers av enhetene.
Samlet synkronisering av iPhone til Google-kalenderen er svært nyttig hvis det er mange hendelser som fyller kalenderen din.