
Innhold
Vi bruker våre telefoner til alt i disse dager, og en funksjon folk bruker ofte tar skjermbilde. I denne veiledningen vil vi vise deg hvordan du tar et skjermbilde på Galaxy Note 9. Det er faktisk flere måter å fange hva som er på skjermen, selv med S-Pen, og du vil vite hvordan.
Et skjermbilde fanger hva som helst på skjermen. Deretter kan du lagre, redigere eller dele det skjermbildet som du vil.
Les: Best Galaxy Note 9 Cases
Selv om du vet hvordan du tar et skjermbilde på Galaxy Note 9, kan du kanskje ikke vite de andre måtene. Liker å fange skjermen med din håndflate eller den smarte S-Pen-stylusen. I tillegg vet mange brukere ikke om alle de fine ting du kan gjøre etter at du har tatt en screengrab.
Noen som kommer fra iPhone eller de som har brukt andre Android-smarttelefoner, vil føle seg hjemme. Det er fordi en rask og enkel knappkombination umiddelbart vil fange hva som helst på skjermen. Og hvis dette er din første Galaxy-oppgradering om en stund, må du kjenne den nye metoden nå, da det ikke er noen fysisk hjemme-knapp.
Slik tar du et skjermbilde på Galaxy Note 9 (den vanlige måten)
Hvis du vil ta et skjermbilde av noe viktig i en e-post eller lagre et bilde, så er det slik. Alle eiere må gjøre ertrykk og hold nede beggemakt ogvolum ned knapper samtidig. Trykk, hold og slipp. Det er bare en måte å gjøre det skjønt.

I utgangspunktet skyver du raskt og holder begge knappene nede samtidig, i omtrent et sekund eller så, så slipp. Du vil se og høre skjermbildeopptaksprosessen. Det er så enkelt. Din notat 9 lagret bare hva som er på skjermen, og du kan øyeblikkelig få tilgang til det bildet fra galleri- eller varslingsfeltet.
Ta et skjermbilde med en Palm Swipe
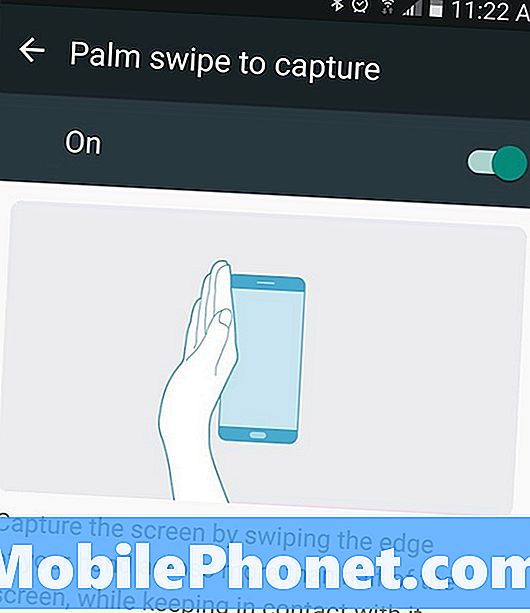
Denne neste veien er noe du sikkert har gjort ved et uhell. Du kan ta et skjermbilde bare ved å sveipe hånden over skjermen på telefonen. Åpne hva du vil fange, hold kanten på hånden din (håndleddet og kanten av håndflaten og pinky fingeren) på skjermen. Deretter skyver du kanten av hånden over hele skjermen fra venstre til høyre. Dette er Palm Swipe skjermbilde gestus på Samsung-telefoner.
Det fungerer i begge retninger og kan ta noen forsøk før du mestrer teknikken. Når du har funnet ut det, kan du raskt sveipe for å ta et skjermbilde, og deretter dele eller lagre det som ønsket. Igjen er knappekombinasjonen enklere for meg, men bevegelsen er raskere og fungerer uten å plukke opp telefonen din.
Slik tar du et skjermbilde med S-penn på Galaxy Note 9
Hvis du er en stor fan av S-Pen eller bruker den ofte, kan du også ta skjermbilder med det også. Når du drar S-Pen, trykker du på "Screen Write" fra popup-vinduet til "air commands" for å fange et skjermbilde. Plus, du kan også redigere eller tegne på fange med pennen din også. Perfekt for å ta notater, sirkle noe i et bilde og mer.

Trekk ut S-pennen, velg Screen Write, vent på at telefonen skal ta skjermbildet ditt, og du er helt klar. Du kan endre fargene, pennestørrelsen og andre tilpasningsalternativer mens du redigerer bildet. Deretter lagrer du, beskjær eller deler det nye skjermbildet.
Smart Capture på Galaxy Note 9 (Scrolling Skjermbilde)
Og til slutt vil vi forklare en ting, som er Smart Capture. Når det er aktivert, vil du se mer informasjon nederst på skjermen etter at du har tatt et skjermbilde. Slik tar du et "rullende skjermbilde". I utgangspunktet kan du enkelt ta flere skjermbilder av en hel nettside, e-post, tekstmelding samtale og mer. Tillater deg å fange ett langt bilde i stedet for tre eller fire.

Ta et skjermbilde med knappekombinasjonen, Palm Swipe, eller S-Pen, så ser du noe som ligner på bildet ovenfor.
Hit "Capture more" og Galaxy Note 9 vil fortsette å ta skjermbilder til du stopper. Ruller for deg og tar en etter hverandre. Dette er en fin funksjon, men popup-funksjonen (og fangstknappen mer) er litt treg. Som et resultat, deaktiverer jeg det og tar bare vanlige skjermbilder. For å deaktivere dette hodet i Innstillinger> Avanserte alternativer> og deaktiver "Smart Capture" for å slå den av.
Alt annet du trenger å vite
Skjermbilder vil umiddelbart lagre i bildegalleriet under "skjermbilder" for enkel tilgang. I tillegg kan du finne en forhåndsvisning av skjermbildet i varslingsbeltet for raskt å dele, redigere eller slette det.
Også, hvis du tilfeldigvis legger merke til at du tar skjermbilder ved et uhell, er det sannsynligvis Palm-swipe-metoden. Slik slår du av den. Gå tilInnstillinger> Enhet> Avanserte funksjoner> Palm swipe for å fange> og slå på / av-knappen.
Nå, bruk bare knappen combo eller S-Pen når du trenger å ta et skjermbilde. Mens du er her, bør du vurdere å få noen offisielle Samsung-tilbehør fra vår lysbildefremvisning nedenfor.
15 Best Official Galaxy Note 9 Tilbehør

















