
I denne korte veiledningen vil vi forklare hvordan du tar et skjermbilde på Galaxy Note 7, og bruk noen av de mer avanserte skjermdumpene og S-Pen-funksjonene. Med notatet 7 har nå tilgjengelige eiere mange spørsmål. En oppgave alle ønsker å vite om, tar en skjermdump, den nye rullende «full side» skjermbildet, og bruker GIF-maker. De enkle trinnene finner du nedenfor.
Den 2. august presenterte Samsung sitt beste Merk, men Galaxy Note 7. Legger til dobbelt lagring, vannmotstand, en Iris-øyeskanner for bedre sikkerhet, et microSD-spor og et stort batteri til phablet. Når du kjøper din, vil du lære om alt den har å tilby.
Les: Best MicroSD-kort til Galaxy Note 7
Dette trikset er en som nesten alle Android-brukere vet, men Samsung bruker en annen metode enn de fleste. Galaxy Note 7 skjermdump-funksjonen kan gjøres på flere forskjellige måter.En er en gest som snu håndflaten på skjermen, en knappkombinasjon mange har brukt i årevis, og den tredje er rulleskjermen. Les videre for de hurtige instruksjonene.

Hvis du har brukt en Samsung Galaxy-telefon de siste årene, vil dette ikke være noe nytt, men iPhone-konverteringer eller en tidligere Android-smarttelefon-eier vil ønske å vite hvordan. Dette vil vise deg hvordan du tar et skjermbilde, screengrab eller skjermkamera, uansett hva du vil kalle det.
Dette trikset gjør at vi kan fange opp og lagre det som er på skjermen. Dette kan da redigeres eller beskjæres for å få akkurat det du vil, deles med en venn, og med not 7 kan vi til og med gjøre et skjermbilde av video og gjøre det til en GIF.
Bruksanvisning
Lagring av skjermdump er veldig enkelt på Samsung-smarttelefoner. Alt du trenger å gjøre er Trykk raskt og hold både strømknappen + hjem-knappen samtidig. Trykk og hold begge knappene samtidig og slipp, noe som vil bli fulgt av skjermdagslyden og animasjonen. Det er det. Finn den nå i fotogalleriet eller i varslingsfeltet ovenfor for å dele, redigere eller vise.
Les: 13 Best Samsung Galaxy Note 7 Cases
Det er også en annen metode som er enda enklere, selv om jeg finner meg selv ved å bruke den ovenfor angitte metoden mest. Samsung har fine bevegelser med Galaxy Note 7 (og alle Galaxy-telefoner) som fungerer bra. En rask sveising av kanten på hånden over hele skjermen vil også ta et skjermbilde. Mange eiere gjør dette ved et uhell og vet ikke hva de gjorde, men det er faktisk en funksjon. Bildet nedenfor forklarer det litt mer.
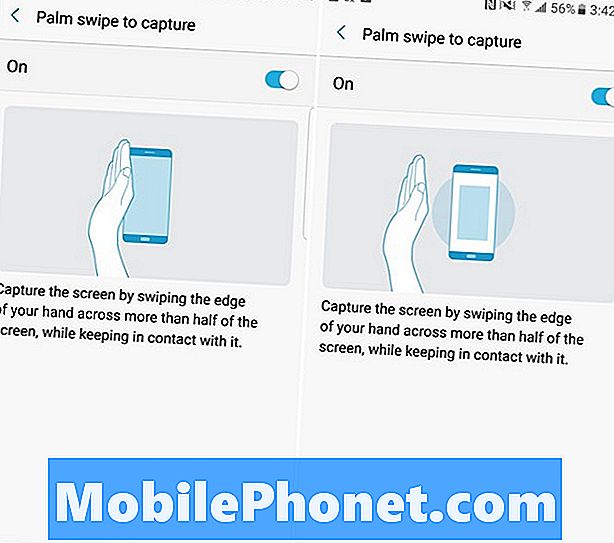
Hvis dette er noe du ved et uhell ofte gjør, går du til Innstillinger> Avanserte funksjoner> og deaktiverer Palm Swipe to Capture-funksjonen og bruker bare den ovennevnte knappekombinasjonen.
Scrolling Skjermbilde på Galaxy Note 7
Kontinuerlig eller rullende skjermbilde ble introdusert med Note 5, og fungerer nå med eller uten S-Pen på alle nye 2016 Samsung Galaxy-enheter. Dette alternativet lar eiere ta et skjermbilde av en hel e-post, nettside, bok og mer. Med disse brukerne kan du ta et skjermbilde som er mye mye lenger enn det som vises på skjermen, og det er ekstremt enkelt.
Trekk ut S-Pen-stylus og trykk på "Skrive skrive" -alternativet. Dette vil øyeblikkelig ta et skjermbilde av hva som er på skjermen. Deretter vises en redigeringsmodus med alternativer øverst og nederst på displayet. Velg "Scroll Capture". Eller bare gjør det samme uten S-Pen etter å ha brukt en av de opprinnelige skjermdumpene som er nevnt tidligere. Dette vil fange opp og automatisk bla ned en hel side. La oss fange så lite eller så mye som vi ønsker.
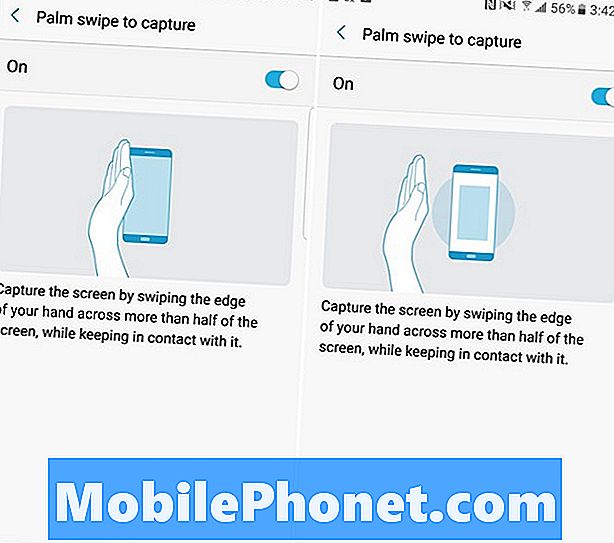
Capture flere og flere av skjermen og gå ned en hel e-post, nettside og mer. Dette er en fin måte å lagre en hel tekstsamtale uten å ta 15 skjermbilder. Det er en av mange funksjoner i Note 7 og S-Pen stylus.
Opprett en GIF på Note 7
Denne siste er ikke teknisk skjermdump, men på en måte er det og de samme grunnleggende regler gjelder. Vi kan lage en GIF fra en video rett på Galaxy Note 7-skjermen ved å fange den. Har videoen i bakgrunnen, og fortsett å trekke ut pennen. Når popup-menyen vises, trykker du på "Smart Select" rett over skjermskriveralternativet vi nettopp brukte. Dette gir deg flere alternativer, og velg "GIF" øverst til høyre som vist nedenfor.

Etterpå plasserer du bare boksen hvor du vil at den skal spilles inn, slå avspillingen på videoen hvis den ikke fortsatt spiller, og ta opp og ta opp video på not 7. Dette vil øyeblikkelig gjøre en video screengrab og slå den inn i en GIF å dele på sosiale medier. Perfekt for morsomme øyeblikk, hendelser og andre ting. Husk varselet om ikke å bruke dette verktøyet for brudd på brudd på opphavsretten. Dette er en av våre favoritt nye funksjoner på Galaxy Note 7.
Det er alt der er til det. Du vet nå hvordan du tar et skjermbilde på noen forskjellige måter, ta et skjermbilde, og ta et skjermbilde og sett det inn i en GIF alt i løpet av sekunder på Samsung Galaxy Note 7. Hold deg oppdatert og sjekk tilbake snart for mer Merk 7 hvordan guider.


