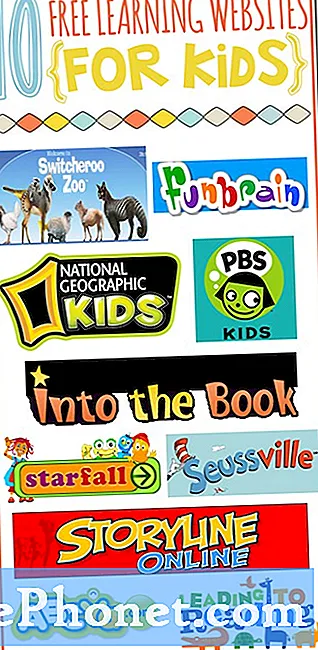Innhold
I denne veiledningen vil vi forklare hvordan du tar et skjermbilde på OnePlus 5 og bruker andre funksjoner som et rullende skjermbilde. Hvert smarttelefon selskap gjør skjermbildet litt annerledes, og OnePlus har faktisk tre alternativer for brukere.
Nå som telefonen er tilgjengelig, har eiere mange spørsmål, og en vi hører mest handler om å ta et skjermbilde eller skjermbilde. Dette er i hovedsak fange hva som helst på skjermen for å lagre for senere eller dele med venner og familie.
Når du tar et skjermbilde på OnePlus 5, er det muligheter for å dele det umiddelbart, redigere det først, eller gjøre et rulleskjermbilde av hele nettsteder og tekstmeldinger. Her er hva du trenger å vite om alle tre.
Slik tar du et skjermbilde på OnePlus 5
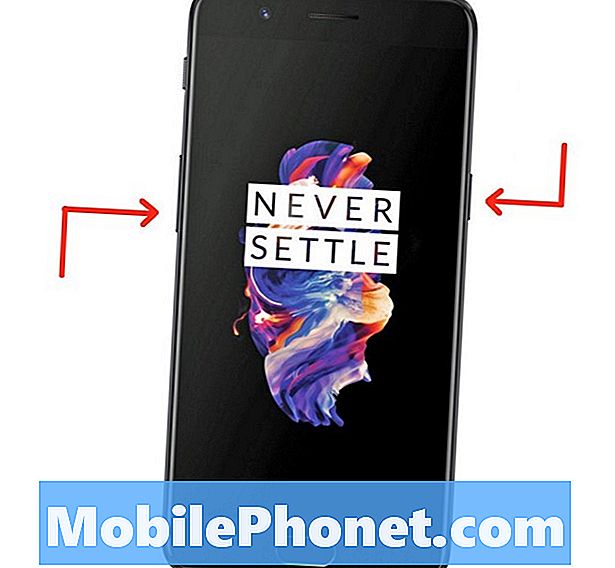
- trykk og Holde de Volum ned og På-knapp samtidig, så slipp
- Du vil se og høre skjermbildeopptak
- Bruk nå verktøylinje nederst på skjermen til Del, Rediger eller fange a Scrolling Skjermbilde
Når du tar et skjermbilde, ser du det, hører det, og får et varsel i rullegardinmenyen. Med popup-verktøylinjen kan du umiddelbart dele den med knappen nederst til venstre. I tillegg klikker du på blyantredigeringsknappen for et komplett sett med verktøy for å tilpasse bildet. Dette er perfekt for å dele morsomme bilder, sirkle tekst i en e-post eller tegne på bilder.
Slik tar du et rulleskjermbilde på OnePlus 5
Deretter tilbyr OnePlus en nyttig "rullende skjermdump" -funksjon. Dette tar kontinuerlige skjermbilder til du forteller det å stoppe, slik at du kan fange mer enn det du kan se på skjermen til enhver tid. Dette er nyttig for å fange en hel samtale av tekstmeldinger, lagre en full nettside eller lange e-postmeldinger.
- trykkog Holde deVolum ned ogPå-knapp samtidig, så slipp
- Du vil se og høreskjermbildeopptak
- Tap på Scrolling Skjermbilde nederst på høyre side av popup-verktøylinjen (rektangel-telefonikonet)
- Telefonen vil bla automatisk og Ta kontinuerlig skjermbilder
- Tap skjermen til Stoppe
I tillegg vil OnePlus 5 slutte å ta skjermbilder når den når en maksimal filstørrelse eller når slutten av en side. I hovedsak gjør det alt for deg og er ekstremt praktisk. Den sparer automatisk, og nå kan du redigere eller dele skjermbildet som et annet bilde.
Slik bruker du OnePlus 5 Skjermbilde Gesture
Sist men ikke minst, tilbyr OnePlus en skjermbildebevegelse som er lettere enn knappekombinasjonen nevnt ovenfor. Dette er en fingervevsmetode som du må aktivere i innstillingene først.
- Drar motinnstillinger fra appen på startskjermen, appbrettet, eller ved å trekke ned varslingslinjen og trykke på den girformede innstillingsknappen
- Finne og velg Bevegelser
- Slå på de trefinger skjermbilde gestus
- Gå til siden du vil fange og sveip ned på skjermen med tre fingre
- Del bare, rediger eller gjør kontinuerlig skudd per instruksjonene ovenfor
Skjermbilder er et ekstremt nyttig verktøy, og nå vet du alle tre forskjellige måter å utnytte denne funksjonen på OnePlus 5.
Mens du er her, ta en titt på denne samlingen av OnePlus 5-problemer og reparer eller få et tilfelle fra vår lysbildefremvisning nedenfor.
15 beste OnePlus 5-saker