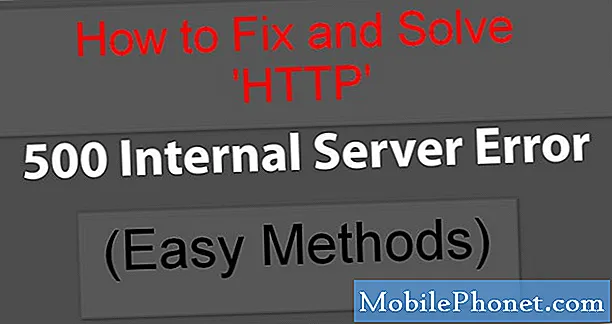Innhold
- Slik tar du skjermbilder i Windows 10: Snipping Tool
- Slik tar du skjermbilder i Windows 10: Utskriftsskjerm
- Slik tar du skjermbilder i Windows 10: Microsoft Edge
- Slik tar du skjermbilder i Windows 10: Skjermskisse
Microsoft måtte forbedre grunnleggende for Windows uten å skade dem på noen måte. Det var en prestasjon som det hadde forsøkt å trekke av med Windows 8. Windows 10 forbedrer på noen viktige ting. De som pleide å ta skjermbilder i tidligere versjoner av Windows med kommandoene Snipping Tool og Print Screen, merker ikke stor forskjell på hvordan disse alternativene fungerer i Microsofts nyeste operativsystem. Det er noen virkelig store forbedringer skjønt; det er langt lettere å ta skjermbilder i Windows 10 og legge til notater og klotter enn det noensinne har vært.
Peninnspillingen var et stort fokus for den siste oppdateringen på Windows 10-årsdagen. Følgelig har oppdateringen introdusert et verktøy som er utformet for å la de med penninngang markere skjermbilder og dele dem med noen få klikk eller kraner. Kalt Skisse Skisse, denne funksjonen fungerer med en mus og tastatur helt fint. Det andre nye verktøyet er ikke en del av jubileumsoppdateringen i det hele tatt, men en funksjon Microsoft tilbød alle med den aller første utgivelsen av Windows 10. Microsoft Edge lar brukerne ta notater på hva som er inne i nettleseren, og del deretter notatet. Microsoft kaller denne funksjonen Webnotater.

Les: 20 Windows 10 Tips og triks fra en fanatic
Slik tar du skjermbilder i Windows 10.
Slik tar du skjermbilder i Windows 10: Snipping Tool
Gå til startskjermbildet og se etter mappen Windows-tilbehør i listen over installerte apper. Innenfor den mappen er tilgang til det eldste verktøyet for å ta skjermbilder i Windows 10. Det kalles Snipping Tool.

Snipping Tool lar brukerne fange et bilde av hva som er på skjermen med bare en knapp trykk. Ved å klikke på pilen ved siden av Ny, kan brukerne bestemme om de vil ta et øyeblikksbilde av alt på skjermen eller bare hva som er inne i en app eller et program. Etter at skjermbildet er tatt, kan det lagres i noen forskjellige formater eller merket opp for å markere noe interessant.
Les: 15 Hurtige tips for en bedre Windows 10 års jubileumsoppdatering
Forsinkelsesknappen inne i skjæringsverktøyet lar deg fange ting som skjer på datamaskinen din, som du vanligvis ikke kunne, uansett grunn.
Slik tar du skjermbilder i Windows 10: Utskriftsskjerm
Ved hjelp av Utskriftsskjerm-knappen og Windows-tasten på tastaturet kan du ta et skjermbilde av nesten alt i Windows.
Trykk på PRTSCRN og Windows-tasten. Skjermen din vil dimme, slik at du får vite at du har tatt et bilde av hva du prøvde. Det er langt, den enkleste måten å ta skjermbilder i Windows 10.
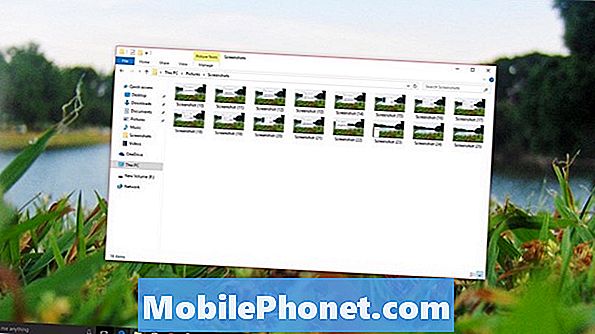
Når du har tatt et skjermbilde med denne metoden, må du hodet til mappen Skjermbilder i mappen Bilder for å vise skjermbildet. Som standard lagrer denne metoden PNG-filer. Dessverre er det ikke noe du kan endre. Hvis du har OneDrive Cloud Storage-oppsett på PCen, vil skjermbildene du tar opp automatisk bli lastet opp til tjenesten.
Slik tar du skjermbilder i Windows 10: Microsoft Edge
Microsofts lag oppdaget tilsynelatende at brukerne bruker mye tid på å fange skjermbilder og vil dele ting fra nettleseren sin. Da selskapet bygde den nye Microsoft Edge-nettleseren, husket det å inkludere en overraskelse for disse menneskene.
Hvis du trykker på eller klikker på den styliserte penneknappen i Microsoft Edge, blir vinduet lilla og lar deg fange hva Microsoft kaller en webnotat. Webnotater kan lagres for senere eller deles med andre personer.
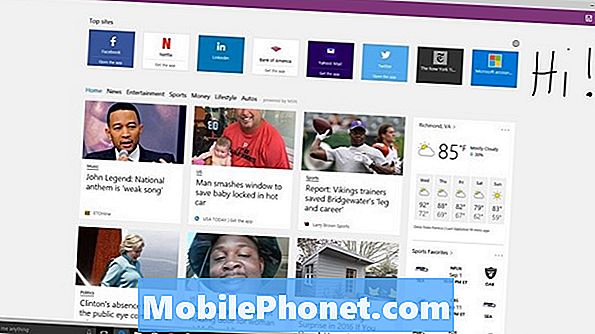
Lese: Slik tar du skjermbilder på en Windows 8-PC
Du legger til notater ved enten å skrive på bildet med pennen eller musemarkøren. Du kan legge igjen tekst i Webnotater også. Det er enda et veldig, veldig praktisk klippingverktøy som lar deg kutte ut de ikke-essensielle tingene i webnotatet ditt.
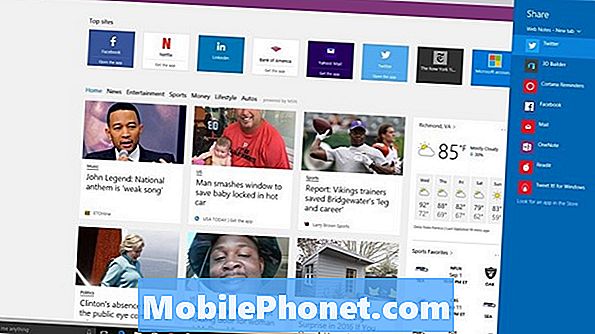
Webnotater kan bare lagres som en lenke. Webnotater kan deles som et bilde og en lenke til programmer du har installert på PCen, som Facebook, Twitter og Microsofts egen OneNote-app.
Slik tar du skjermbilder i Windows 10: Skjermskisse
Brukere med en bærbar PC eller nettbrett som også berører, får også muligheten til å ta skjermbilder i Windows 10 med skjermskisse. Appen er relativt ny for Windows, og debuterte nylig i Windows 10 Anniversary Update som en del av det nye området Ink Work Space.

Lese: Slik bruker du klistrelapper til Windows 10
Enheter som har berøring eller inngang bør se en knapp til venstre på skjermen som ser ut som en penn. Det er der Ink WorkSpace apps lever. Brukere med bare en mus og tastatur må unne Ink WorkSpace ved å høyreklikke på oppgavelinjen og legge til knappen i oppgavelinjen.

Skjermskisse kan merkes med penn eller mus. Det er også en hersker i tilfelle du trenger noen. Skjermskisse kan bare lagre hva det fanger i PNG.
Godt å se å ta skjermbilder i Windows 10. Vi håper disse verktøyene hjelper deg med å dokumentere hva du ønsker effektivt.