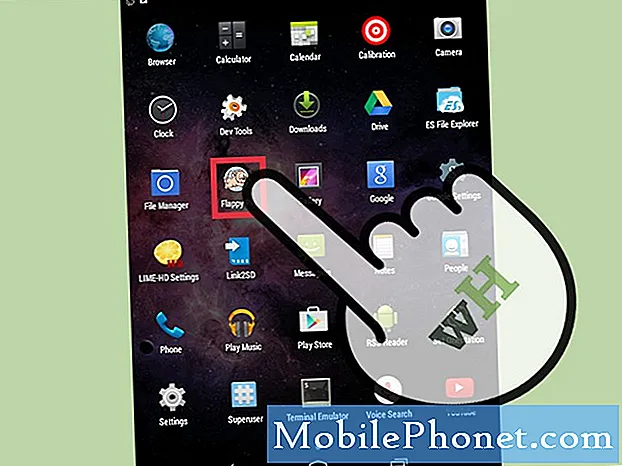Innhold
Du kan allerede vite hvordan du tar skjermbilder på Mac, men du kan kanskje ikke vite om noen forskjellige måter at du kan ta bedre skjermbilder og administrere dem lettere. Her er noen tips og triks som du kan prøve, samt et par apper du bør sjekke ut, noe som gjør at du enkelt kan administrere skjermdumpen din.
Skjermbilder er en av de underutnyttede funksjonene på en datamaskin, og de fleste forstår ikke engang hvordan nyttige skjermbilder kan være i forskjellige situasjoner. De kan hjelpe under feilsøking, når du tar et skjermbilde av en feilmelding og legger det på et fellesskapsside for hjelp, eller skjermbilder kan bare være en rask måte å dele noe som dukket opp på skjermen med en venn eller et familiemedlem.
Uansett hva du bruker skjermbilder for, her er noen triks som du kan bruke til å hjelpe deg med å ta bedre skjermbilder og gjøre det enklere for deg og personen du deler skjermbildet med.
Tastatursnarveier
Standard tastaturgenveier for å ta et skjermbilde på Mac er ganske forvirrende. Hvis du trykker på Command-Shift-3, vil du få tak i hele skrivebordet, mens Command-Shift-4 lar deg velge en bestemt del av skrivebordet og ta et skjermbilde fra det.
Du kan imidlertid enkelt endre tastatursnarveiene ved å åpne Systeminnstillinger og navigerer til Tastatur> Snarveier> Skjermbilder. Dobbeltklikk på tastatursnarveien du vil endre, og skriv inn din egen tilpassede hurtigtast som du vil tilordne. For eksempel endret jeg de ovennevnte snarveiene til henholdsvis F12 og F11. Gitt disse to nøklene ble brukt til andre snarveier som utførte andre oppgaver, men jeg brukte dem aldri så det var ikke en stor sak for meg. Bare vær oppmerksom på dette når du kommer opp med din egen tastaturgenvei.

Etter at du har endret skjermbildet hurtigtast til noe litt mer overkommelig, kan du nå dra nytte av et par kule triks som du kanskje ikke har kjent om.
For å skjermbilde et bestemt vindu som er åpent på skrivebordet, tar du sannsynligvis skjermdumpvelgeren og grovfanger vinduet på den måten, men du kan også bare trykke F11 (eller Command-Shift-4 som standard) og deretter trykke mellomromstasten. Nå er alt du trenger å gjøre, markere et Finder-vindu eller et programvindu, og klikk for å ta et skjermbilde. Du kan det et skritt videre ved å trykke på Kommando når du har trykket på mellomromstasten for å skjermbilde bare deler av et vindu, for eksempel popup-vinduer eller rullegardinmenyer.
Du kan også trykke Ctrl sammen med skjermbilde tastaturgenvei for å ta et skjermbilde og få det automatisk kopiert til utklippstavlen, hvor du deretter kan lime det inn i støttede applikasjoner.
Dropbox
Du mest sannsynlig vet Dropbox som en av de mest populære skyte lagringstjenester på markedet akkurat nå, men visste du at den også kan brukes som et veldig nyttig skjermdumpingsverktøy? En av tjenestens nyeste funksjoner er muligheten til å få alle skjermbilder automatisk lagret og synkronisert til Dropbox-mappen din, og deretter kopiert til utklippstavlen.

Dette betyr at du kan ta et skjermbilde uansett, du vil bruke noen av tastatursnarveiene som er oppført ovenfor, og da vil skjermbildet automatisk bli direkte delbart, så du kan bare ta et skjermbilde og deretter lime det inn i en samtale eller e-post. Det vil dukke opp som en Dropbox-filkobling.
For å aktivere denne funksjonen, gå inn i Dropbox-innstillingene dine ved å klikke på ikonet Dropbox menylinje og klikke på tannhjulikonet for å gå til Preferanser. Derfra klikker du på Importere fanen og legg et merke ved siden av Del skjermbilder med Dropbox.
Evernote / Skitch
I likhet med mote til Dropbox, om enn på sin egen unike måte, kan du lagre skjermbilder til Evernote og dele dem med andre. Du trenger bare Skitch-appen for å gjøre det. I Skitch kan du ta et skjermbilde på mange forskjellige måter, og dette omgår OS Xs standard måter å ta et skjermbilde.

Når du tar et skjermbilde med Skitch, kan du annotere det hvis du vil, ved å bruke mange av verktøyene som er tilgjengelige i Skitch, og deretter lagre det direkte til Evernote. Derfra kan du dele det med venner og familie, akkurat som hvordan du vil dele et tradisjonelt notat: Høyreklikk på skjermbildet som er lagret i Evernote og å velge Dele. Derfra har du flere delingsalternativer å velge mellom.
Selvfølgelig er det mange andre skjermdumpverktøy tilgjengelig for Mac, med OS Xs innebygde Grab-app er et annet populært alternativ, men vi fant ut at utnytte noen av de tre alternativene ovenfor ga de beste resultatene, og de vil sikkert ta skjermbildet dine ferdigheter til neste nivå, noe som gjør det enklere og raskere å ta dem og dele dem med noen.