
Innhold
- Kameraet og Bilder App for Windows 10
- Slik bruker du kamera i Windows 10
- Slik bruker du bilder i Windows 10
Det er ikke nok lyd om kameraet i Microsofts Surface Pro 4. De to objektivene, en 8 megapiksler og de andre 4 megapikslene, er lett å overse, det virker. De fleste fokuserer på enhetens integrerte Surface Pen-tilbehør eller Surface Pro-dekselet som fester og slår hele enheten til en bærbar PC. Microsoft fremhever sjelden sensorer som er i enheten, sannsynligvis fordi det synes at det er svært få personer som ønsker å holde opp en 12-tommers tablett for å ta glamourbilder.
De ville være feil. Nei, tabletter er ikke den beste formfaktoren for å ta bilder, men de fleste bryr seg ikke. Det er fordi det beste kameraet er kameraet du har med deg akkurat nå.

Les: Surface Pro 4 Review - Det beste er det
Å ta selfies og bilder med Surface Pro 4 er relativt rett frem.
Kameraet og Bilder App for Windows 10
Du kan ikke kjøpe en Surface Pro 4 uten at Microsofts nyeste operativsystem er installert på det. Windows 10 kommer fylt med nye funksjoner, men høydepunktene er alle de forbedrede appene. Disse appene er forhåndsinstallert på alle enheter som kjører Windows 10, inkludert Surface Pro 4 som du eier. To separate apps gjør det tunge løftene var bilder bekymret.
Kameraet er hvor du leder til når du vil fange et bilde, som navnet antyder. Microsoft peker kamerategelen til Surface Pro 4s startområde direkte fra fabrikken. Du kan finne den igjen ved å grave inn i listen over installerte apper på enheten din.
Den andre appen heter Photos, og den er også forhåndsinstallert og tilgjengelig direkte fra Start-området. Bilder fungerer på samme måte som en Galleri-app ville på telefonen din. Det lar deg se på alle bildene du har tatt allerede, uavhengig av hvilken enhet du tok dem på, hvis du har OneDrive-appen installert på smarttelefonen din også.
Hvis du ikke finner dem, ikke bekymre deg. Det er ingen måte å avinstallere dem fra overflaten din, så de er der. Microsoft oppdaterer disse appene fra Windows Store automatisk, men det er gitt at du bruker en Microsoft-konto med enheten.
Slik bruker du kamera i Windows 10
Kamera-appen er en av de få appene som fortsatt er tilgjengelige i Windows 10, som virkelig prioriterer berøringsinteraksjoner over alt annet. Den domineres av et grensesnitt som er flott for berøring og behandler en mus og et tastatur som en førsteklasses statsborger. Dette er ok, gitt at folk flest vil bruke denne appen med en berøringsskjerm.
Første gang du åpner appen, blir du bedt om å gi appen tillatelse til å bruke Surface Pro's fremre og bakovervendte kameraer. Fra det tidspunktet blir det som standard en søker.
Ditt Surface Pro 4 kamera støtter zoom. Du klikker på et bestemt emne for å få kameraet til å fokusere på en bestemt region eller objekt. Du trenger ikke å trykke manuelt på noe for å aktivere fokus selv, programvaren håndterer det automatisk også.

Ved å trykke på kameralogoen på høyre side av skjermen, tas bildet ditt. Hvis du skyver den knappen ut, får du meter for å justere noen av alternativene. Hvitbalanse, zoom, ISO og kontrastnivåer er alle ting du kan endre.

Ved å trykke på de tre punktene i øverste høyre hjørne på skjermen åpnes en meny der Foto Timer og innstillinger bo. Photo Timer gir deg sjansen til å stille opp for et bilde eller en video. innstillinger inneholder alternativer som Microsoft ikke kunne passe noe annet sted, for eksempel å endre om et bilde er firkantet eller rektangulært og lar deg digitalisere stabiliteten på videoene du spiller inn.

Med knappen øverst på midten av appen kan du bytte mellom de fremre og bakovervendte Surface Pro 4 kameraene. Merk at når du skifter mellom de to, lyser en indikatorlampe, slik at du vet at kameraet er i bruk.
Slik bruker du bilder i Windows 10
Bilder-appen er hvor du går når du vil se på alle bildene Surface Pro 4 har tatt allerede. Det er design er både mus og tastatur vennlig. Det er farget i svart for å holde fokus på bildene dine.
De Samling visningen deler alle bildene dine i måneden de ble tatt. Med Windows 10 holder Microsoft fokus på skylagring. Installer OneDrive-appen på telefonen din og sett appen for å laste opp bilder til din online kamerarulle hvor de kan sees fra bilder, med liten innsats. Bilder trekker innhold direkte fra OneDrive og Surface Pro 4s lokale stash av bilder.
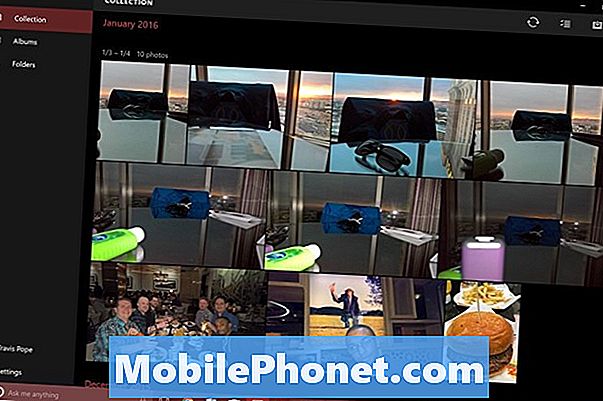
album har bare tre områder i det som standard, Kamerarulle, lagrede bilder og Skjermbilder. Kamerarull er hvor bildene du tar med Surface Pro sitter. De to andre er hvor Windows lagrer bilder som du får fra internett eller som standard fra skjermen.
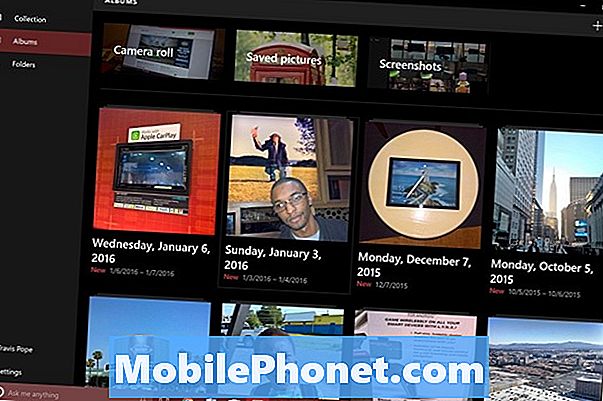
Nytt for Windows 10, er det automatiske verktøyet for opprettelse av album. Operativsystemet og OneDrive-gruppens bilder tatt på samme dag sammen, gir deg muligheten til å sortere dem enkelt hvis du vil. Når det er nok for et nytt album, lar appen deg få vite med et varsel.
Å trykke på eller klikke på et bestemt bilde gir deg en nærmere titt på det og noen veldig grunnleggende alternativer for redigering av det. Bilder-appen kan beskjære, rotere og lett berøre de fleste filformater.

Lykke til med Surface Pro 4. Pass på å ta opp hvert øyeblikk du kan, enten det er med Surface Pro 4 eller en annen enhet.


