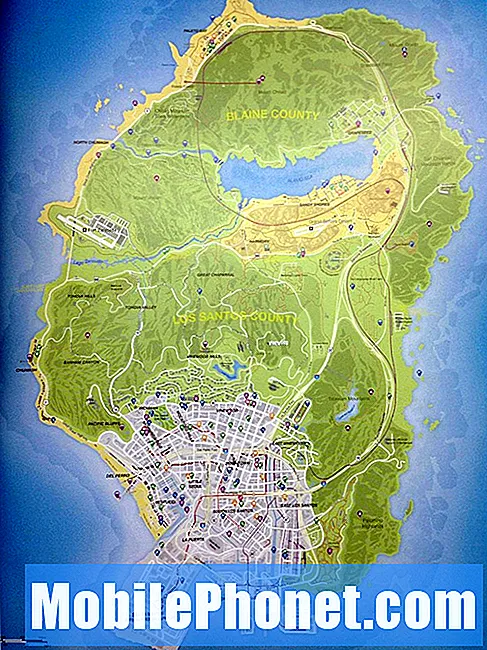Innhold
- Redaktørens valg
- Hvordan overføre data
- Android til iPhone
- iPhone til Android
- Overfør kontakter fra iPhone til Android
- Gjennom appen
- Hva med sosiale apper?
- Overføre WhatsApp og andre sosiale meldinger til en annen telefon
- Kjennelse
Nye, varme smarttelefoner lanseres hele tiden. Senest har vi Samsung Galaxy S10 og Huawei P30 Pro, begge utmerkede smarttelefoner med vakre design som alle er ute etter. Når det er sagt, vil alle alltid sørge for at de har det siste og beste. Og selv om det ikke er noe problem med det, kan flytting av telefoner på en årlig eller mindre basis være på den frustrerende siden, ganske enkelt fordi det ikke er en veldig grei prosess når det gjelder å flytte data fra gammel telefon til ny telefon.

Redaktørens valg
Den raskeste måten å overføre data til den nye telefonen din er med dr.fone - Bytt. Fungerer med iPhone- og Android-telefoner.
Vi anbefaler Ett års lisens for bare $ 29,95
MER INFORMASJON
Men ikke bekymre deg - hvis du følger med oss nedenfor, skal vi vise deg et par måter du veldig enkelt kan overføre data fra gammel telefon til din nye telefon. La oss komme i gang.
Hvordan overføre data
Det kan virke som en skremmende oppgave i begynnelsen, men det er programmer som dr.fone's Switch Tool som gjør det enkelt å flytte alle dataene dine fra den gamle telefonen til den nye telefonen. På bare et par trykk kan du raskt og enkelt flytte dataene dine fra den gamle, for eksempel Galaxy S8 til den nye, si Galaxy S10.
En ny telefon er bare ett scenario hvorfor du kanskje vil flytte dataene dine til en ny enhet. Det kan også være lurt å bytte fra Android til iOS av en eller annen grunn. Før var det svært få alternativer som hjalp deg med å overføre dataene dine fra Android til iOS, men nå er dr.fone's Switch en av de få som kan hjelpe deg med å bevege deg over de viktigste samtalene og personlige øyeblikkene.
Visst, du kan flytte alt manuelt, men det vil ta timene dine å flytte alt over. dr.fone's Switch-verktøy hjelper deg med å flytte ting på bare et par minutter.
Sikkerhetskopier
De første trinnene er å sikkerhetskopiere telefonen. Før du begynner å rote med massevis av data, er det en god praksis å sørge for at disse dataene er sikkerhetskopiert et annet sted i tilfelle du får korrupsjon, eller til og med eventuelle filoverføringsfeil som kan slette eller ødelegge filer.
Android har et automatisk backup-system. Hvis du ikke aktiverte det da du først konfigurerte den gamle enheten, kan du aktivere den nå ved å gå til Innstillinger > System > Avansert > Sikkerhetskopiering. Deretter slår du bare på sikkerhetskopitjenesten. Hvis disse trinnene ikke fungerte, kan du bare søke etter "sikkerhetskopi" i Innstillinger.
Som et ekstra lag kan du laste ned Google Photos på telefonen din, og deretter sikkerhetskopiere alt dette i skyen.
Hvis du ikke vil gjøre en fullstendig sikkerhetskopi av telefonen, kan du også sikkerhetskopiere enkeltfiler ved å bare laste ned en Cloud-lagringsapp som Google Drive, Dropbox og så videre. Deretter kan du åpne en av disse appene og bare laste opp den spesifikke filen som du sørger for at du ikke vil flytte.
Vi anbefaler absolutt å ta en sikkerhetskopi før du fortsetter, men du blir ikke skadet hvis du ikke gjør det. dr.fones bryterverktøy lover null tap av data og overskriver ikke data - med mindre du velger det - på den nye eller gamle telefonen. Det er imidlertid alltid bra å ha det ekstra forsikringslaget.
Etter at du har brukt dr.fone's Switch for å flytte dataene dine, er det alltid bra å sørge for at du bruker et godt backupsystem, selv etter at dataene dine er vellykket flyttet over. Du vet aldri hvilken ulykke som kan ødelegge telefonen din, og gi deg en rekke forskjellige tapte minner og viktige data.
Når det er sagt, kan du bruke dr.fone's Switch-app til å flytte dataene til den nye telefonen din:
Android til iPhone
Det første trinnet for å overføre dataene dine til den nye telefonen er å laste ned Switch-appen på din Windows-datamaskin eller laptop, eller din macOS-baserte datamaskin eller laptop. Du kan hente programvaren her: dr.fone - switch. Du kan laste den ned gratis til PCen din, men husk å sjekke prispakken og fordelene her.

Derfra gir dr.fones Switch-app deg muligheten til enkelt å overføre data fra Android til iPhone. Når du er lastet ned og installert på datamaskinen din, er det bare å åpne Switch-appen på din PC eller Mac.
Når du er åpen, kobler du Android-telefonen og iPhone til Switch-appen ved å koble disse enhetene til datamaskinen med deres respektive USB-kabler.
Deretter vil du velge Bytte om alternativ, rett under alternativet som sier Overføre.
Det neste trinnet vil være å velge hvilken telefon du vil være destinasjonstelefonen, og hvilken du vil være din kildetelefon. Du kan bytte dem, men med det formål å bytte data, kan du angi Android-enheten som kildenhet, og deretter iPhone som destinasjonstelefon.

Nå kan vi velge filene vi vil flytte til den nye telefonen din. Du kan velge hvilke du vil flytte rundt ved å merke av i boksene. Når du er fornøyd med valgene dine, kan du klikke på den store blå knappen i midten som sier Start overføring.
Deretter vises en dialogboks som viser statusen for overføringen. Ikke koble noen av enhetene fra datamaskinen under denne prosessen - vent til overføringen er ferdig, som indikert av fremdriftslinjen.
Og det er alt det er! Du skal nå se alle dataene du valgte flyttet til den nye iPhone.
iPhone til Android
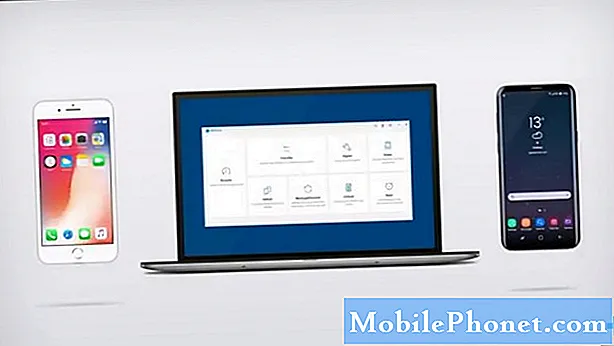
Hvis du har en iPhone og prøver å overføre data fra iPhone til Android, er det faktisk like enkelt. Åpne dr.fone's Switch-verktøy, og trykk på Switch-knappen.
Nå, i dette neste området, vil du forsikre deg om at du har valgt iPhone som kildeenhet, og deretter Android-telefonen din valgt som målenhet. Igjen, sjekk alle boksene med innholdet eller dataene du vil flytte over, og trykk deretter på den blå overføringsknappen.
Akkurat som før vil overføringen starte, og fremdriften vil vises med en blå fremdriftslinje. Ikke koble fra noen av enhetene dine under denne prosessen. Når fremdriftslinjen er ferdig, bør du se et fullføringsskjermbilde.
Overfør kontakter fra iPhone til Android
Vi viste deg så langt hvordan du kan overføre alle dataene dine fra den gamle telefonen til den nye telefonen. Men hva om du vil gjøre noe så enkelt som bare å overføre kontakter fra iPhone til Android? Det er faktisk like enkelt, men det er en prosess med det.

Først åpner du dr.fone-applikasjonen på din Windows-PC eller Mac. Derfra vil du velge alternativet Bytt. Når du har trykket på det, vil Switch tillate oss å veldig enkelt bare flytte kontakter over.

For å gjøre det for iPhone til Android, vil du sørge for at iPhone er kildenheten og Android-håndsettet er destinasjonshåndsettet. Hvis disse er blandet sammen, kan du enkelt trykke på Vend for å bytte plass.
Når du har gjort det, må du sørge for at Kontakter alternativet er den eneste boksen som er merket av. Bare trykk på den store blå Start overføring -knappen, og Kontakter begynner å overføres til Android-enheten din. Ikke koble fra enheten under denne prosessen, da du kan avbryte prosessen og ødelegge eller miste viktige filer. Vent til fremdriftslinjen er fullført, og deretter kan du bruke enheten igjen.
Hva om du vil flytte kontakter fra Android til iPhone? Det er ganske enkelt - bare trykk på vippeknappen, så Android er kildeenheten og iPhone er målenheten. Forsikre deg om at Kontakter-knappen er uthevet, og trykk deretter på Start overføring knapp.
Gjennom appen
Hva om du ikke har en Windows-PC eller Mac som du kan bruke til å koble til enhetene dine? Hvis du ikke har en datamaskin, er du ikke så heldig, siden dr.fone har en Switch-app. Det er imidlertid verdt å merke seg at dr.fone Switch-appen bare er tilgjengelig på Android - du vil ikke kunne finne den på iOS.
Når det er sagt, for å komme i gang, må du ta tak i Android-appen gratis her. Deretter må vi velge metoden for overføring av data rundt.
Gjennom iCloud
Den første måten du kan gjøre dette på er via iCloud. Du vil trykke på iCloud-knappen i appen, og deretter logge på med legitimasjonen din. Hvis du har to-kodegodkjenning på, må du oppgi bekreftelseskoden som også vises på iPhone.
Og til slutt, tilbake på Android-telefonen din, vil neste trinn være å velge innholdet du vil importere til Android-enheten. Deretter må du vente til importprosessen er fullført.
Fra selve iOS
Visst, iOS har kanskje ikke sin egen dr.fone Switch-app, men du kan fortsatt overføre data fra iPhone til Android-enheten. For å gjøre det trenger du en lynkabel, en USB-kontakt og en kontakt for Android-enheten din. Hekt dem sammen, og følg deretter trinnene på skjermen.
Så er det så enkelt som å vente på at det valgte innholdet skal vises på skjermen fra iOS-enheten din. Derfra velger du innholdet du vil importere til Android-enheten, og velger overføringsknappen. Vent til prosessen er fullført før du kobler fra noe. Når du er ferdig, bør du se innholdet du valgte over på Android-enheten din!
Hva med sosiale apper?
Hvis du bruker WhatsApp er din primære kontaktmetode, og vil overføre den typen data, vil metoden ovenfor sannsynligvis ikke fungere for deg. Når det er sagt, har dr.fone et verktøy for å overføre WhatsApp-data spesifikt, og det er deres Restore Social App, som lar deg overføre WhatsApp-samtale for iOS til Android og Android til iOS, så vel som mellom enheter på samme plattform.
Restore Social App lar dem ikke bare flytte WhatsApp-informasjon, men de lar deg også flytte data mellom andre apper, for eksempel Kik, Viber og til og med WeChat. Du kan hente dr.fone's Restore Social App for Windows og Mac her.
Slik sikkerhetskopierer du samtalene dine.

Når det er lastet ned og installert, åpner du programmet.
Deretter, på Android- eller iOS-enheten din, må du sørge for at du er logget på kontoene til de sosiale plattformene du vil overføre data og meldinger fra og til.
Når du er logget på, må du sjekke dataene du vil overføre på datamaskinen din, dvs. WhatsApp & Vedlegg, Messenger & Vedlegg, KIK & Vedlegg, Viber & Vedlegg osv.
Når du har merket av for disse boksene, vil du trykke på Start søk -knappen nederst til høyre i programmet.

Skanningen kan ta litt tid, i det minste avhengig av dataene du har på telefonen. Når den er fullført, bør du se skjermen over.
Deretter, for å overføre dataene vi ønsker, må vi merke av i ruten til venstre navigasjonsrute. Hvis du ønsker å overføre WhatsApp-meldinger eksklusivt, kan du sjekke WhatsApp og WhatsApp-vedlegg, og deretter klikke Gjenopprett til datamaskin nederst til høyre på skjermen. Dette vil eksportere dem på datamaskinen din.
Dessverre ser det ikke ut til å bruke denne metoden å eksportere dem til datamaskinen din og deretter til en Android-enhet. Dette er egentlig bare en måte du kan lagre viktige samtaler og gode minner uten å miste all data.
Overføre WhatsApp og andre sosiale meldinger til en annen telefon
Nå, hvis du virkelig vil overføre WhatsApp og annet sosialt innhold fra Android til Android, iOS til Android, Android til iOS og iOS til iOS, kan du gjøre det gjennom dr.fone's Switch-app som vi lastet ned tidligere.

Åpne programmet, og du bør se skjermen over. Du vil klikke på knappen som sier Restore Social App. Forsikre deg om at du kobler begge enhetene du vil overføre innhold fra og til datamaskinen via en USB-kabel.
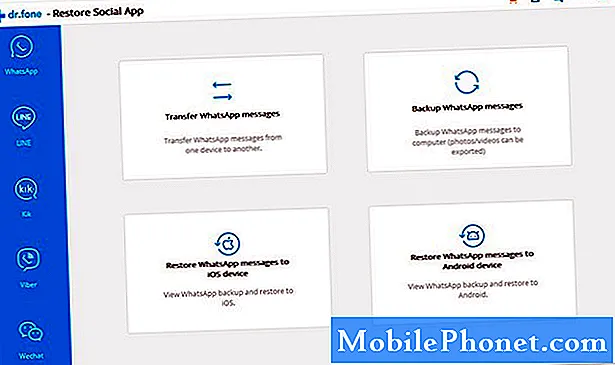
Klikk på knappen for handlingen du vil fullføre. For å overføre meldinger, kan du bare klikke på "Overfør WhatsApp-meldinger" -delen.
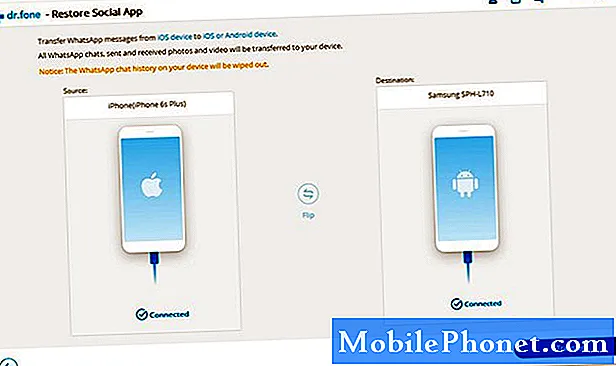
Velg deretter destinasjon og kildeenhet. Du kan trykke på “Vend” -knappen for å enkelt bytte dem rundt. Når du har konfigurert det, trykker du på den blå overføringsknappen nederst til høyre.
Bare vent til overføringen er fullført. Dette kan ta noen øyeblikk. Forsikre deg om at du ikke kobler fra noen av enhetene dine under denne prosessen. Når prosessen er fullført, ser du en bekreftelsesmelding som gir deg beskjed.
Bekreftelsesmeldingen vil si at overføringen er fullført, men vil gi deg noen ekstra instruksjoner. Følg instruksjonene på skjermen, og deretter blir WhatsApp-meldingene dine overført til den nye telefonen din!
Kjennelse
Som du kan se, er det ekstremt enkelt å flytte dataene dine ved å bruke dr.fone's Switch-applikasjon, enten det er via datamaskinen eller med telefon til telefon. Hvis du slet med å finne ut hvordan du kan flytte de gamle dataene til den nye telefonen din, hjelper dr.fone deg med å få det til riktig sted i bare et par raske og enkle trinn - de sier det faktisk på tre minutter eller mindre. Slår timene det vil ta deg å flytte alt manuelt.
Brukte du Switch-appen til dr.fone? Hvordan gikk det for deg? Gi oss beskjed i kommentarfeltet nedenfor, så hjelper vi deg med å finne ut eventuelle feil for å få dataene dine der det må være.