
Denne håndboken viser deg hvordan du overfører iTunes-musikk til Galaxy Note 9. Hvis du bare byttet fra iPhone etter å ha sett alle de kule tingene Galaxy Note 9 kan gjøre, har du mange spørsmål. Slik overfører du iTunes raskt, i stedet for å forlate musikksamlingen din bak.
Samsungs Galaxy Note 9 har mye å tilby. Du får batterilevetid hele dagen og en hodetelefonkontakt, to ting Musikkfans elsker. Apple dørt hodetelefonkontakter, og folk er ikke glade for det. Derfor bruker enkelte iPhone-brukere bryteren fra iPhone til Android.
Les: 10 Best Music Player Apps for Android
Heldigvis finnes det flere forskjellige måter å få all iTunes-musikk på. Du kan flytte den direkte fra din gamle iPhone til Galaxy Note 9 eller kopiere den fra en datamaskin. Nedenfor vil vi forklare dem alt i detalj slik at du kan fortsette å nyte melodiene dine.

Slik overfører du iTunes Music til Galaxy Note 9
Vi går over noen forskjellige måter å overføre alt, og starter med den enkleste metoden først. En enkel kopi og lim inn metode ved hjelp av en app. Samsung har et brukervennlig verktøy som gjør alt arbeidet for deg. Faktisk vil Samsungs "SmartSwitch" -app overføre hele telefonen, appene, tekstmeldingene, samtaleloggen, innstillingene og all musikken din. Det er en alt-i-ett-løsning. Vi starter med det først.
Overfør iTunes med SmartSwitch
SmartSwitch er en app som er forhåndsinstallert på alle Samsung-telefoner. Nå må du installere den på en PC eller Mac. Du kan laste ned Samsung SmartSwitch på datamaskinen eller bruke en USB-kabel for å overføre alt fra telefon til telefon. Uansett fungerer det bra.
Koble en iPhone-lynledning til iPhone og USB-enden til Samsung-donglen som følger med i Galaxy Note 9. Den lille donglen (bildet nedenfor) er det som gjør dette arbeidet. Deretter finner du og starter SmartSwitch-appen. Følg Samsungs hvordan du bruker SmartSwitch for mer informasjon.

Følg instruksjonene på skjermen, og det overfører hele iPhone- og iTunes-biblioteket på rundt 30 minutter. Gi eller ta noen minutter, avhengig av hvor mye musikk du har. Pluss, med 128 GB lagringsplass på Not 9, har du god plassoverskudd. Hvis ikke, legg til et microSD-kort og kaste 400 GB innvendig.
Alternativt kan du laste ned SmartSwitch til datamaskinen din og bruke den til å dra og slippe musikk fra din PC (iTunes-fil) til Galaxy Note 9 intern lagring. Hvis det høres forvirrende for deg, er vårt neste skritt lik, men bruker et alt-i-ett-verktøy for å overføre og finne musikken din for deg.
Overfør iTunes med Dra & Drop-metoden
Personlig er dra og slipp-metoden den enkleste måten å gjøre ting på. For ikke å nevne at du kan kontrollere hva som ikke overfører til den nye telefonen. Dette forbinder i utgangspunktet telefonen til datamaskinen, og du kan manuelt dra og slippe musikk på notat 9.
Koble telefonen til datamaskinen med den medfølgende kabelen, eller et microSD-kort, og dra alle sanger, album eller samlinger til en ny mappe. Du kan navngi det Music, eller iTunes Music. Dette beveger alt på en gang og er ekstremt enkelt. Deretter har du all musikken din på notatet, eller på et SD-kort du kan kaste inn og ta med deg neste gang du oppgraderer. Her finner du musikken din på en datamaskin.
Bruk den medfølgende USB til USB Type-C-kabelen til å koble telefonen og komme i gang.
iTunes-steder
- Windows XP - C: Documents and Settings (brukernavn) Mine dokumenter My Music iTunes
- Windows 7, 8, 10 eller Windows Vista - C: (brukernavn) My Music iTunes
- Mac OS X / High Sierra, etc - / brukere / brukernavn / musikk / iTunes
Når du har funnet iTunes-musikkmappen din, vil du åpne den og ha den praktisk på skrivebordet. Nå kobler du bare Galaxy Note 9 via USB til datamaskinen, eller setter inn et SD-kort. Du må kanskje trekke ned varslingsbeltet på telefonen og velge USB-alternativer for å slå på MTP (Media Transfer Protocol). Dette lar telefonen og PCen snakke med hverandre.
Hvis du har en Mac, ser du ikke telefonen din før du laster ned Android File Transfer-programmet. Installer det, så ser du noe som bildet vårt nedenfor. Finn eller lag en musikkmappe og kom i gang.
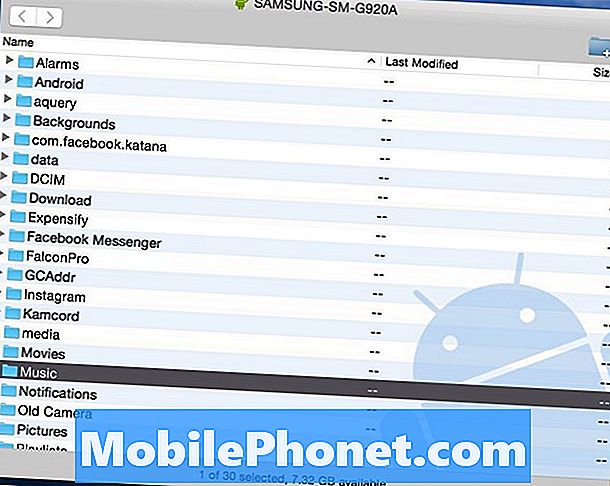
Nå bareKlikk på iTunes Music-mappen du dro på skrivebordet eller fra vårt første sett med instruksjoner ogdra den til mappen "Musikk" eller hvilken som helst mappe i vinduet Android File Transfer ovenfor. I utgangspunktet drar du all iTunes rett til notatet.
Les: Best MicroSD-kort for Galaxy Note 9
Hvis du ikke har nok plass, bruk et microSD-kort fra vår anbefalte liste over. Når overføringen er fullført, kobler du av telefonen og nyter musikken med en av de mange musikkspillerappene for Android.
iTunes til Android Transfer Tool
Deretter kan du bruke ett av flere verktøy for å overføre iTunes til deg. De som helst ikke vil grave gjennom filer og mapper, kan bruke iTunes til Android Galaxy Transfer. Dette er et gratis verktøy du kan laste ned på Windows eller Mac, som lar deg enkelt overføre ting. Det er et ganske praktisk og kraftig verktøy, men vi fokuserer spesielt på musikk og iTunes.
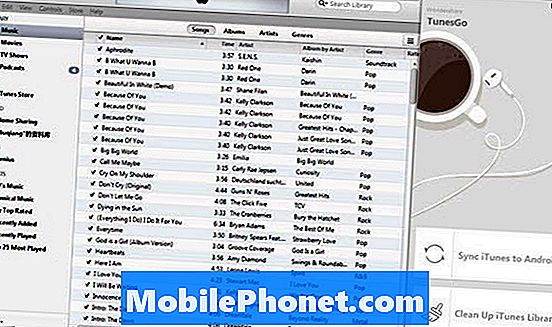
Når du har installert det enkle overføringsverktøyet til din PC eller Mac, gjør det nesten alt for deg. Enten det åpner iTunes automatisk, finner du musikk, og gir deg en enkel "Overfør" -knapp for å trykke. Den er død enkel å bruke. Koble Galaxy Note 9 til datamaskinen og følg instruksjonene på skjermen. Det er to alternativer du kan velge: "Synkroniser iTunes til Android"Og"Oppryd iTunes-biblioteket”.
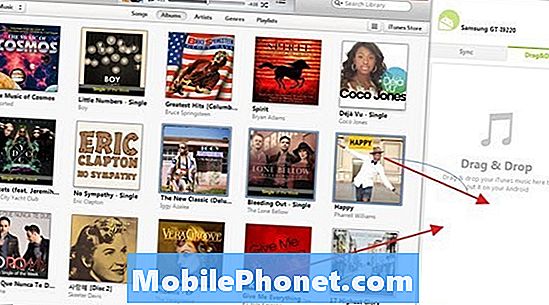
Klikk på "Synkroniser iTunes til Android", Velg deretter" Hele biblioteket "eller" Velg spillelister "for å synkronisere iTunes til en ny Galaxy. Den fungerer for musikk, filmer og andre filtyper. Velg hva du vil overføre, og du er helt klar.
Overfør iTunes til Google Play Musikk
Og til slutt kan du bruke Google Play Musikk, som er det vi anbefaler. Det er en av de beste alternativene generelt, ikke bare for iPhone- eller Android-brukere. Du kan laste opp 50 000 sanger gratis, eller streame fra skyen. Du kan overføre hele iTunes-biblioteket ditt over WiFi, og deretter laste det opp til skyen, slik at det ikke slipper plass på Galaxy Note 9. Google Music lar deg lagre opptil 50 000 sanger i skyen, helt gratis.
Gå til Google Play Musikk i en nettleser på en datamaskin. Trykk på de tre linjene øverst til venstre og bla ned for å laste opp musikk. Nå, bare laste ned Music Manager verktøyet.
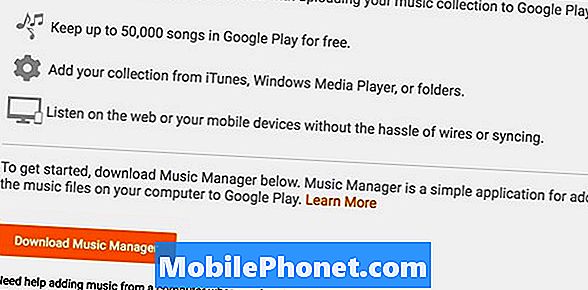
Logg deg på Gmail-kontoen din, installer Music Manager, og følg instruksjonene på skjermen. Googles verktøy vil skanne datamaskinen og finne all musikk, så overfør umiddelbart hele samlingen din. Drar motInnstillinger> Innstillinger for å kontrollere opplastingsinnstillingene dine.
Andre detaljer
Til slutt, nå som du har all musikken din, bruker du en av disse beste Android-musikkspillerne til å nyte favorittalbumet ditt. Alt annet enn en av metodene vi nettopp forklarte, setter musikken på telefonen din. På den måten kan du nyte musikk hver gang uten å håndtere det som står fast i skyen, uten en internettforbindelse. Imidlertid legger Google Music-metoden alt i skyen. Det betyr at du bruker din månedlige dataplan eller trenger WiFi for å nyte musikken din.
Personlig har jeg all musikken min på et microSD-kort. Ikke fordi jeg er bekymret for lagring, da det er 128 GB, men fordi jeg vil ha den tilgjengelig 24/7.


