
Innhold
Uansett hvor stor Internett-tilkoblingen er, eller hvor viktig opprettholding av sikkerhetskopieringer på stedet blir, vil det alltid være mennesker som ikke liker ideen om Microsofts OneDrive-synkronisering i Windows 8.1. Disse personene ser sannsynligvis en måte å slå av OneDrive-synkronisering i Windows 8.1.
Med Windows 8 måtte du installere OneDrive ved å laste ned et eget program. Når du lastet ned installasjonspakken og tilpasset noen få innstillinger, begynte Microsoft å laste opp alt automatisk i en bestemt mappe. Gjør en endring til en fil eller legg til en annen fil i den mappen, og OneDrive vil synkronisere det tydelig til Microsofts servere og andre PCer. Dette fungerte bra for detalj orienterte og godt informerte brukere. Det var absolutt feilflyttet for alle andre, den beste løsningen for sikkerhetskopiering og lagring du har, er den du lett kan få tilgang til. Ved å gjøre Windows-brukere hoppe gjennom hoops for å få tilgang til OneDrive, gjorde de det mer komplekst, og garanterte at mange brukere ikke ville dra nytte av tjenesten.

Les: OneDrive Review
OneDrive er innebygd i Windows 8.1. Brukerne blir spurt om de ønsker å slå den på eller slå den på under installasjonsprosessen. Hvis de velger å slå av det, skjer ingenting annet. Hvis de velger å slå den på, begynner det å laste opp dokumentendringer, nye bilder når du har en stabil internettforbindelse. Filer synkroniseres mellom OneDrive-mappen på brukerens PCer. Det er også noen innstillinger som synkroniseres i Windows 8.1 som skjer bak kulissene.
La oss begynne.
Slå av OneDrive Settings Syncing
Først, la oss starte med innstillinger som synkroniseres med OneDrive. Trykk på Windows-tasten på tastaturet eller på Windows-knappen i nærheten av berøringsskjermen. Dette tar deg tilbake til startskjermbildet.
Hvis du har en berøringsskjerm, legger du fingeren til høyre på skjermen og skyver fingeren til venstre for å åpne Charms Bar. Hvis du har en mus og et tastatur, plasserer du musemarkøren øverst til høyre eller Nede til høyre hjørne på skjermen for å åpne Charms Bar.
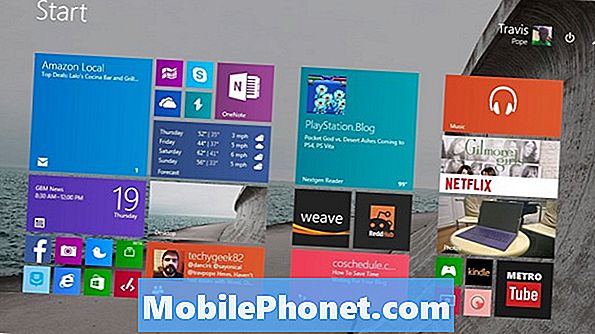
Trykk eller klikk på innstillinger.
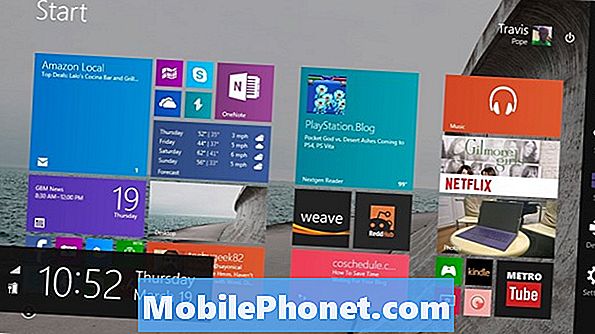
Trykk eller klikk påEndre PC-innstillinger.
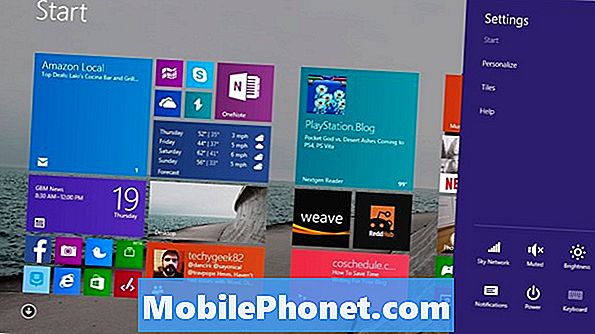
Velkommen til Innstillinger-appen. Trykk eller klikk på OneDrive i menyen på venstre side av skjermen. Det er det tredje alternativet fra toppen av menyen.
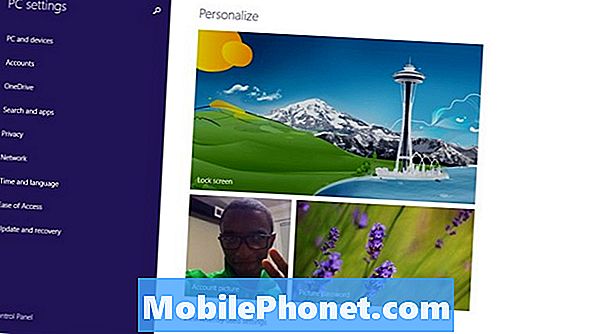
Det første skjermbildet du vil legge merke til i OneDrive-innstillingsområdet, er OneDrive-lagringsområdet. Det er her du må slå ditt første veksle for å slå av OneDrive-synkronisering. Trykk eller klikk på Lagre dokumenter til OneDrive som standard alternativet under knappen Kjøp mer lagring.
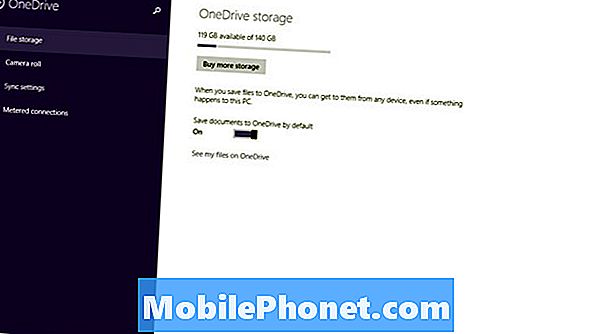
Deretter klikker du eller klikker på Synkroniser innstillinger alternativet i menyen til venstre på skjermen. Det er det tredje alternativet fra toppen av skjermen.
Her kan du stoppe Windows 8.1 og OneDrive fra å synkronisere individuelle innstillinger. For eksempel dreper mange ganger folk bakgrunnssynkronisering av personvernsgrunner. Klikk eller trykk på veksle for Synkroniser innstillingene dine på denne PCen å fullstendig drepe av alle og alle OneDrive-innstillinger synkroniseres.
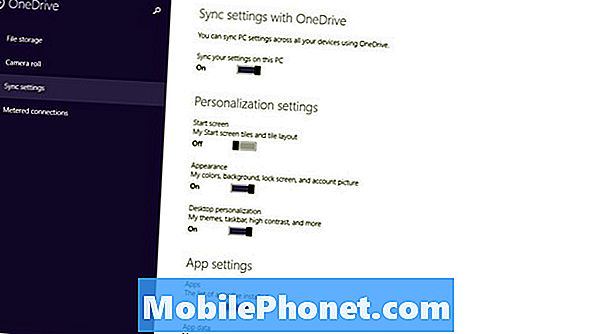
Tøm OneDrive-mappen og stopp synkroniseringen
Det er bare en del av ligningen. Windows 8.1 er et operativsystem med to deler. Du har kanskje stoppet innstillingene synkronisert, men skrivebordet har en annen komponent som du må stoppe også.
Trykk på Windows-tasten på tastaturet eller på Windows-knappen i nærheten av enhetens skjerm. Se etter en Live Tile kalt Desktop. Det er skrivebordet som oppfører seg og fungerer som versjoner av Windows du har møtt i mange år.
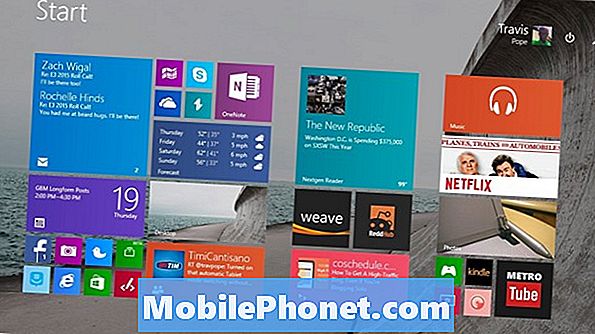
På skrivebordet, se etter en hvit skykknapp på høyre side av oppgavelinjen. Du må kanskje klikke eller trykke på pilen hvis du ikke ofte har tilgang til OneDrive-innstillinger. Ikke klikk på logoen for å åpne den. I stedet, Høyreklikk på den for å åpne en meny. Berør brukeren skal legge fingeren på ikonet og holde den der til de ser en boks vises rundt fingeren.

Trykk eller klikk på Pause synkronisering. Trykk eller klikk på innstillinger fra menyen.

Klikk Lag alle filene bare på nettet Å frigjøre plassfiler fra OneDrive tar allerede opp.
Du har muligheten til å slette alle filene i OneDrive-mappen hvis du vil, men jeg vil anbefale det. Hvis OneDrive-synkronisering er slått på, slettes dette ved å gjøre alt du har lagret på Microsofts tjenester. Trykk eller klikk på ok når du er ferdig med å gjøre endringer.
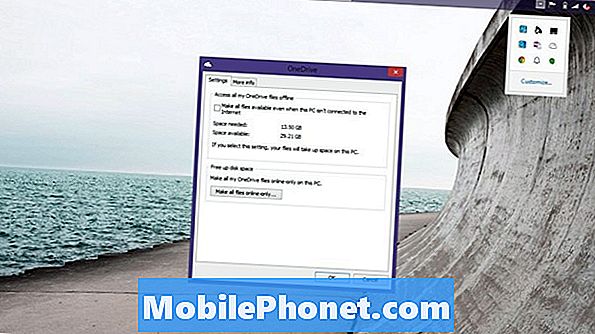
For å være ærlig, anbefaler jeg at du forlater OneDrive-innstillingssynkronisering i det minste. Selv om du har en sikkerhetskopi av filene dine, er det plagsomt å måtte bytte innstillingene etter en ny installasjon av Windows. Å ha innstillingssynkronisering lar deg også komme i gang med en ny Windows 8.1-enhet ganske raskt. Hvis du slår av OneDrive-synkronisering, kan du ødelegge din erfaring med andre programmer som Microsofts Xbox Music-klient, som streamer musikk fra OneDrive Music-mappen din.
Les: 21 Windows 8.1 Tips
Dessverre er OneDrive innebygd i Windows 8.1. Du kan sikkert velge å ikke synkronisere noen filer og innstillinger, eller unngå OneDrive-mappen helt, men det er ingen måte å engros fjerne funksjonen helt.

