
Innhold
Tilgang er ikke noe vi ofte tenker på når det gjelder våre enheter. De som ikke trenger disse programvaren, har vanligvis en begrenset forståelse av hvor mye de som trenger dem, har nytte av dem. Dessuten brenner de fleste av dem og aldri dykker inne for å se hvilke alternativer som er tilgjengelige. Microsofts Xbox One-konsoll og Xbox Live-tjeneste eksisterer for å bringe alle typer mennesker sammen for spill. Det betyr å behandle de med hørselstap, synsfelt og andre brukere som førsteklasses statsborgere.

Heldigvis, gjennom et sett med innstillinger og alternativer, gjør Microsoft nettopp det. Slik slår du på og bruker Xbox Ones tilgjengelighetskontroller og -alternativer.
Før vi begynner
Før vi begynner å aktivere tilgangskontrollene på Xbox One, legger vi merke til noen få ting. For det første vil det gjøre hele prosessen litt lettere hvis du bruker Xbox One Wireless Control for å aktivere alt i stedet for Kinect-sensoren til Xbox One. Den nye Xbox One Experience-programoppdateringen falt støtte for Kinect-håndbevis, slik at du ikke vil kunne bruke dem. I stedet må du navigere med stemmen din hvis navigering med en kontroller ikke er et alternativ.
Til slutt vil du være sikker på at du er logget på din Xbox Live-profil.
Konfigurere tilgjengelighetskontroller på Xbox One
Slå på Xbox One-konsollen ved å trykke på Xbox-logoen på kontrolleren eller Xbox-logoen på konsollen din. De med Kinect kan bare si "Xbox On" hvis de har satt opp konsollens alltid tilkoblede modus.

Logg inn på Xbox One-konsollen ved å navigere til påloggingsmenyen til venstre i guiden med styrespaken eller ved å logge inn med stemmen din. Talekommandoen er "Logg inn .." og profilnavnet ditt.
Controller: Trykk på den glødende orb Xbox-logoen på kontrolleren din for å umiddelbart få fram en innstillingsmeny der du kan endre tilgjengelighetsinnstillingene.

Langs bunnen av varslet vil du legge merke til alternativer for å aktivere en forteller og forstørre hva som er på skjermen.
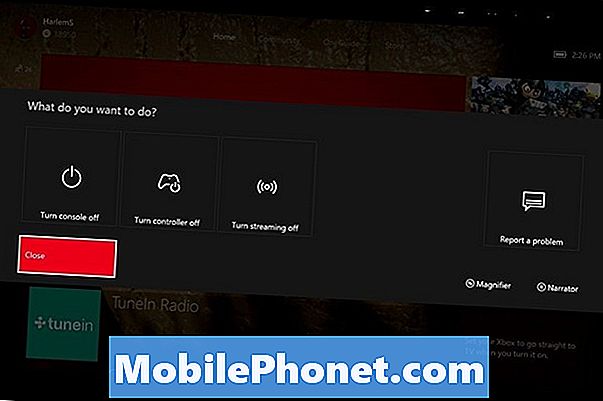
Trykk Vis-knappen til venstre for Xbox-logoen på kontrolleren din for å åpne forstørrelsen. Trykk på menyknappen til venstre for Xbox One-logoen på kontrolleren din for å starte fortelleren.
Du kan gå til innstillinger app fra Mine spill og apper område for flere innstillinger.
Å velge Enkel tilgang fra menyen på venstre side av skjermen. Det er det siste alternativet tilgjengelig.

Kinect: Kinect-brukere bør bare si "Xbox, gå til Innstillinger."
Si "Xbox, Ease of Access" mens hvert ord på skjermen er fortsatt grønt. Hvis det blir hvitt, si "Xbox", sier "Easy of Access" igjen.
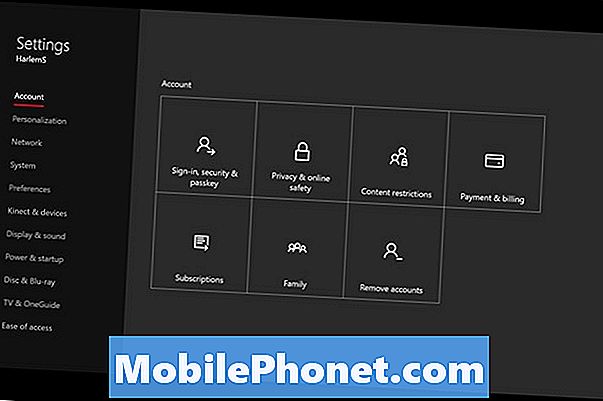
Her er alle tilgjengelighetsfunksjonene tilgjengelig i dag.
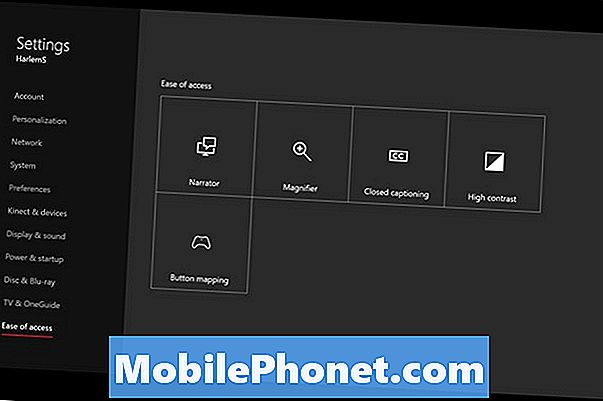
Fortelleren leser alt for deg som vises på skjermen. Microsoft sier at det er best hvis de som drar nytte av funksjonen, bruker et tastatur med sin Xbox One i tillegg til en kontroller. Du kan alltid slå på funksjonen hvis du har en Kinect ved å si "Xbox, slå på fortelleren."
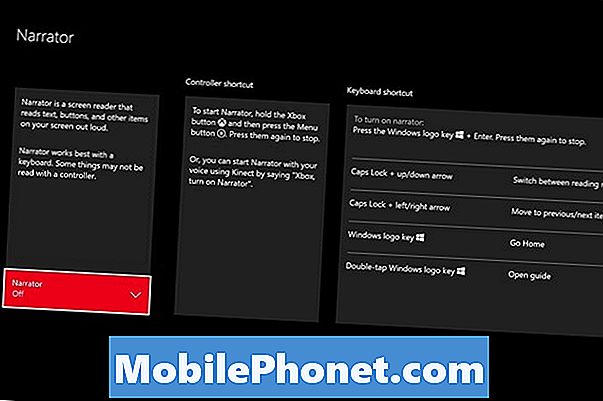
Forsterker lar deg zoome inn på forskjellige elementer med kontrolleren eller et tastatur. Zooming inn og ut håndteres av regulatorens utløserknapper og venstre joystick. Dessverre er det ingen talekommando for å slå på Magnifier.
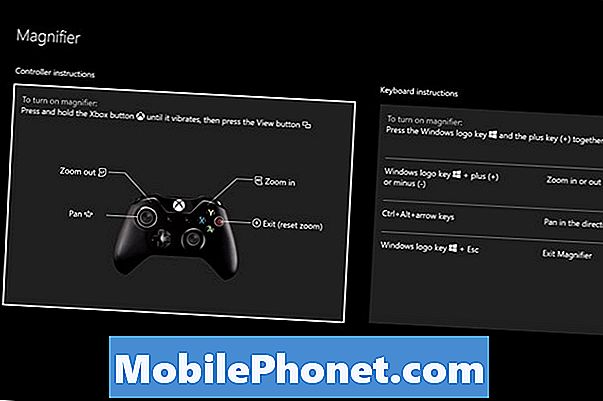
Den konsollbrede Lukk Captioning-bryteren lar brukerne lese hva som blir sagt i sine spill og video i stedet for å bare stole på hørselen. Igjen mangler en talekommando for å slå på dette. Alle videoappene som støtter streaming på Xbox One har enkelte knapper for å aktivere lukket bildetekst hvis videoen du ser på, støtter den.
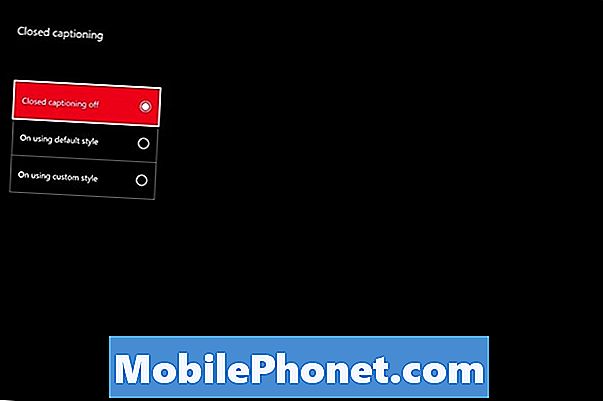
Høy kontrastmodus slår mye av gradienter og fargestoffer på Xbox One-grensesnittet til fordel for lysere høydepunkter og dypere bakgrunn, slik at alt er lettere å se. Dette kan bare slås på i Innstillinger-appen.
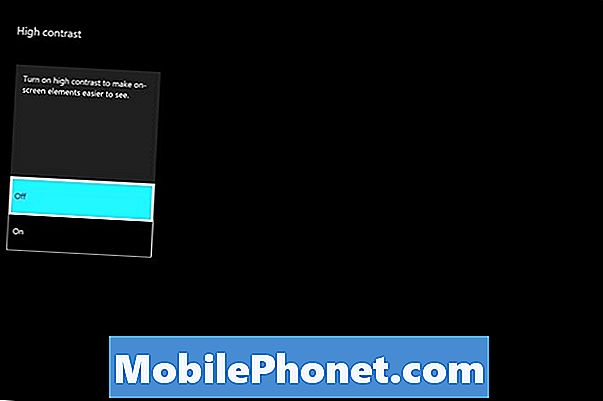
Til slutt er det Button Mapping for Xbox One Wireless Controller. Med denne funksjonen kan du endre hvordan knappene, utløserne, styrespakene og retningsplaten fungerer i spill. Det er spesielt nyttig hvis et spill er avhengig av en knappkombinasjon som er vanskelig å nå eller ikke føles behagelig.

Microsoft innebygde tastaturkontroller for brukere som ikke er komfortable med å plukke opp en Xbox One-kontroller også. Du bør også vurdere å plukke opp en Xbox One Kinect hvis du tror at å ha talekommandoer til din disposisjon, kan forbedre din opplevelse med konsollen. Microsoft Store selger Kinect separat fra Xbox One til $ 150 eller sammen med en Xbox One for $ 399.
Lykke til med disse kontrollene og Xbox One.

