
Innhold
Du vet at du kan koble din Windows 10-PC til en Wi-Fi og surfe på nettet, men du vet sannsynligvis ikke at du kan slå din Windows 10-PC til et trådløst hotspot og dele forbindelsen. Denne opplæringen vil lære deg hvordan.
Å slå din Windows 10-PC til et trådløst hotspot er enkelt og enkelt. Tidligere versjoner av Windows krevde kompliserte programvarehacker og løsninger som kan bli forvirrende. Med Windows 10 Anniversary Update installert på PCen trenger du bare en solid Internett-tilkobling og administratorrettigheter for å dele forbindelsen.

Dell XPS 13
Les: Slik kaster du og streker fra Windows 10
Slik endrer du din Windows 10-PC til et trådløst hotspot.
For å slå din Windows 10-PC til et trådløst hotspot trenger du en fungerende Internett-tilkobling, de nyeste oppdateringene i Windows 10 og en PC med de riktige driverne. Vi vil verifisere de fleste av disse tingene i denne opplæringen. Det er imidlertid ingen enkel måte å forutsi om enheten din har drivere som tillater hotspot-tilkobling, dessverre.
Kontroller først at PCen du ønsker å bli til et trådløst hotspot, har en stabil internettforbindelse. Du kan gjøre dette fra Wi-Fi-ikon i oppgavelinjen. Hvis ikonet er hvitt, har du en Internett-tilkobling.Hvis ikke, klikk på ikonet for å koble til Internett. Mobile Hotspot på Windows 10 fungerer med Ethernet-tilkoblinger, Wi-Fi-tilkoblinger og mobildataforbindelser fra din mobiloperatør.

Du kan slå din Windows 10-PC til en mobil hotspot ved å bare klikke eller trykke på knappen i denne Wi-Fi-popup-vinduet. Bare ved å klikke på denne knappen tilordnes det trådløse nettverket du lager et navn basert på datamaskinens navn. Når Mobile Hotspot kjører, kom tilbake til dette området for å finne ut hvor mange andre enheter som deler PCens tilkobling.
Les: Slik slår du av målte tilkoblinger i Windows 10
Du må gå inn i PC-en din for å endre tilkoblingens passord, tilpasse navn og bestemme hvilken type Internett-tilkobling den stoler på. Trykk eller klikk på Nettverk og Internett-innstillinger i popup-vinduet.

I Innstillinger-appen klikker du på Mobile Hotspot i menyen på venstre side av appen. Det er det tredje menyalternativet fra bunnen.
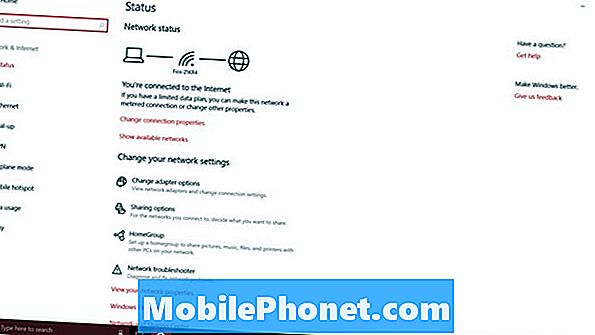
Øverst på skjermen er en andre bryter som lar deg slå på mobil hotspot-tilkobling på enheten din på eller av. Ikke flip dette ennå fordi du ikke kan endre nettverksinnstillingene når den er aktiv.
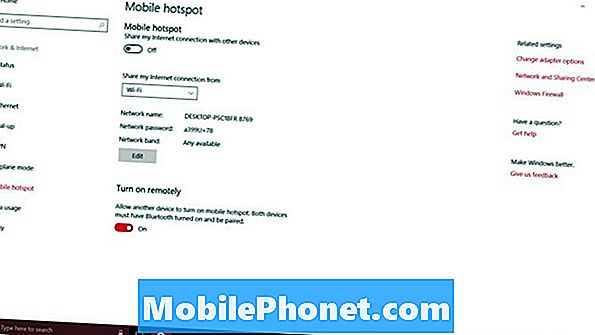
Igjen, Mobile Hotspot på Windows 10 fungerer med Wi-Fi-tilkoblinger, Ethernet-tilkoblinger og mobile Internett-tilkoblinger. Bruk rullegardinmenyen under hotspot-bryteren til å bestemme hvilken av internettforbindelsen du vil dele med andre enheter. En forbindelse vises bare i denne rullegardinmenyen når den er aktiv. Pass på at forbindelsen du vil dele, fungerer for deg før du prøver å dele den.
Når du gjør din Windows 10-PC til en mobil hotspot, gjør du den til en ruter. Hver ruter trenger et godt nettverksnavn og passord. Et tydelig nettverksnavn hjelper deg og andre til å identifisere det, uansett hvor mange andre Wi-Fi-nettverk du ser. Uten passord kan alle bruke Internett-tilkoblingen din. Du vil ikke ha det.
Hvis du ikke vet noe om nettverksband, er det en god ide å la det veksle alene. Nyere enheter fungerer alle bra med 5 GHz, men eldre enheter stole på 2,5 GHz.
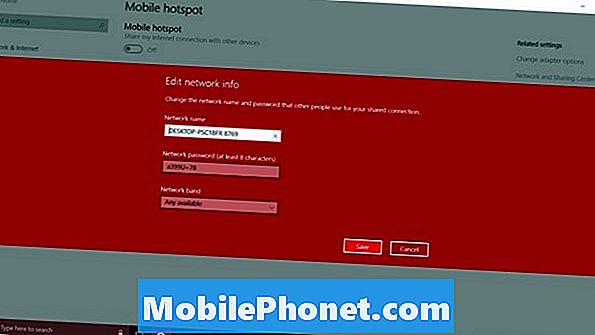
Til slutt er det Slå på eksternt alternativ. Denne funksjonen lar smarttelefonen din eller en annen PC slå på Mobile Hotspot. Det er en god ide som ikke har fått mye trekkraft. Du kan slå dette av.
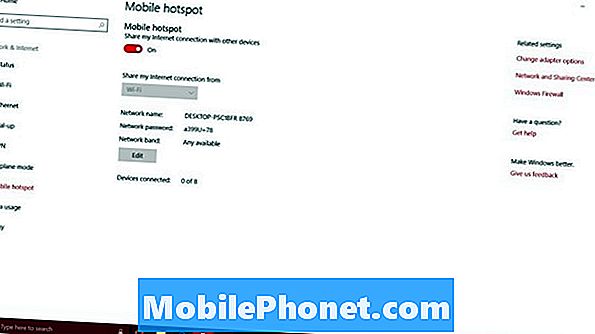
Kom her for å overvåke hvor mange andre enheter du har delt tilkoblingen din, når du har slått på Mobile Hotspot. For øyeblikket tillater Windows 10 bare 8 bærbare datamaskiner, skrivebord eller tabletter å koble til en PC.
Det er ikke en bruksmåler i innstillingsområdet for Mobile Hotspot, så du kan ikke komme tilbake hit for å se hvor mye data andre enheter har brukt. I stedet må du gå til Databruk område. Den er tilgjengelig fra menyen til venstre under Mobile Hotspot. Dessverre forstyrrer det ikke datautbrudd for bare Mobile Hotspot-funksjonen.
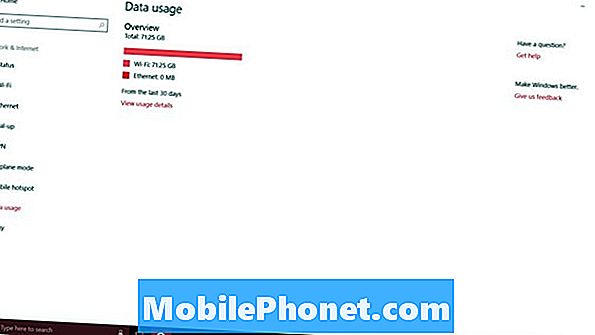
17 årsdag Windows 10 Update Funksjoner
















