
Innhold
Ingenting er verre enn når iPhone-knappen til hjemme bryter, men her kan du bruke din iPhone med en ødelagt hjemmeknapp til du kommer til Apple Store for å få det løst.
IPhone-knappen er kritisk for mye av funksjonaliteten til smarttelefonen. Det lar deg avslutte en app og gå tilbake til startskjermen, og det er også ansvarlig for å skyte opp Siri når du trenger det. Det aktiverer også appbryteren ved å dobbeltklikke.
Med en knust hjemmeknapp på iPhone blir enheten ganske mye en papirvekt, og du kan ikke bruke den effektivt. Dessverre er den eneste måten å fikse det på å ta den til en Apple Store eller sende den til Apple hvis du ikke bor i nærheten av en fysisk plassering. Du kan også fikse det selv, men det er absolutt ikke en DIY oppgave for svakhet i hjertet.
Spesielt med en Touch ID-hjemmeknapp, erstatter den selv, blir veldig vanskelig, derfor er det ganske enkelt best å ta det til Apple for reparasjon. Men til du faktisk kan komme til Apple Store, finnes det måter du kan bruke en iPhone med en ødelagt hjemmeknapp. og her er hvordan.
Bruke en iPhone med en ødelagt hjemmeknapp
Hvis hjemme-knappen er ødelagt på iPhone, er det en reparasjon som fagpersoner må håndtere, men inntil du kan komme deg til Apple Store, er det fortsatt en måte du kan bruke iPhone på, selv om hjemme-knappen er blakk.
Hemmeligheten bruker iOSs tilgjengelighetsinnstillinger, som vanligvis er ment for funksjonshemmede brukere, men det er mange innstillinger som andre brukere kan dra nytte av.
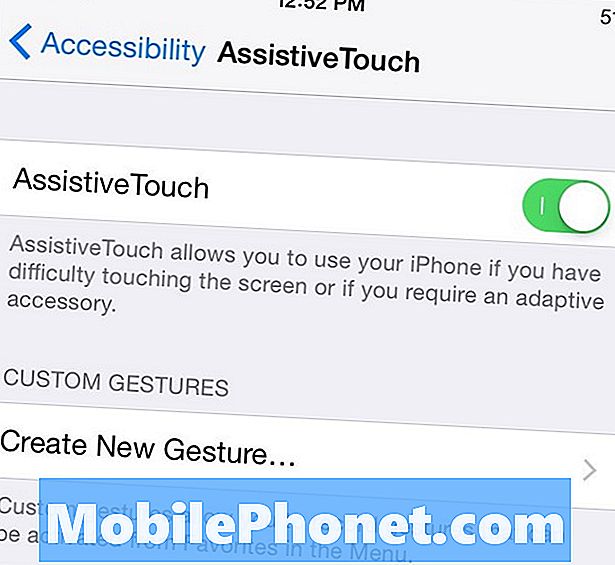
Åpne opp innstillinger app og navigere til Generelt> Tilgjengelighet. Derfra, bla ned og finn Hjelpende berøring og trykk på den for å åpne innstillingene for det aktuelle alternativet. Slå på bryteren slik at den blir grønn, og det vises en liten boks som har en hvit sirkel inni den. Dette er ditt nye hjem-knapp av forskjellige typer.

Du kan trykke og holde på den for å dra den rundt til ønsket sted på skjermen. Hvis du trykker på det, kommer det til noen få alternativer, for eksempel å opprette varslingssenteret eller kontrollsenteret, samt å aktivere Siri. Det er også et alternativ for hjemmeknappen, som dukker på den, tar deg tilbake til startskjermen. Dobbeltklikk det vil hente appbryteren.
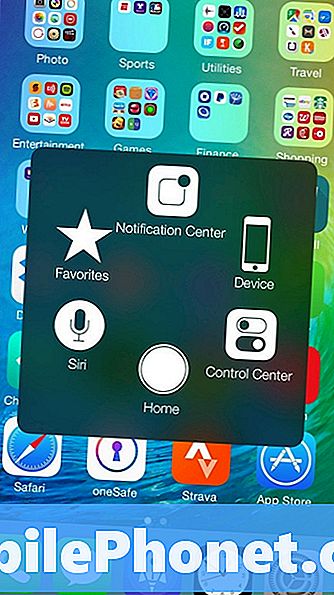
Det er ikke så praktisk å bruke som den faktiske hjemmeknappen, som du raskt lærer, men det er absolutt bedre enn ikke å kunne gjøre noe i det hele tatt. I tillegg er det nok å tillate deg å bruke iPhone til du kan få den løst.
Det andre alternativet er å erstatte hjemmeknappen selv, som vi ikke vil anbefale å gjøre, men hvis du tror du har kunnskap og tålmodighet for en slik oppgave, så gå for det. Det er enda en veiledning som du kan følge som viser hvordan du erstatter hjemmeknappen på iPhone 6.
Du betaler $ 40 i deler for å erstatte den, og du trenger også en liten pentalobeskriver og noen pinsett. Det er en billig reparasjon hvis du gjør det selv, men gjør det ikke hvis du ikke klarer det. Ellers tar du det til en Apple Store, og de vil mest sannsynlig gi deg en erstatningsphone hvis den fortsatt er under AppleCare.
Andre tilgjengelighetsinnstillinger
Igjen er tilgjengelighetsmenyen ikke bare for funksjonshemmede brukere, men det finnes en rekke andre alternativer som mange brukere kan dra nytte av, med de mest populære å være muligheten til å deaktivere iOS 8s parallax-effekt.
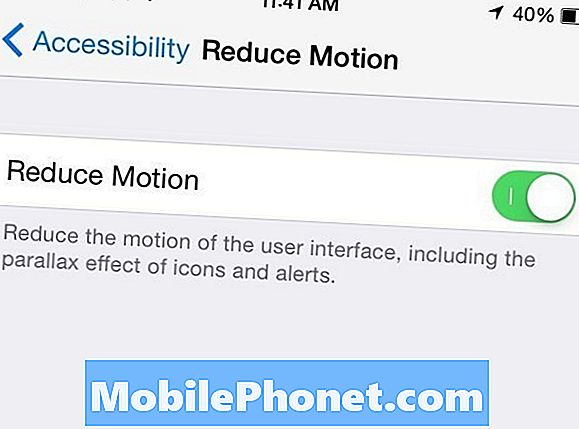
Parallax-effekten ble først introdusert i iOS 7, og det gir din iPhone-hjemmeskjerm et greit 3D-utseende, så når du flytter enheten rundt i hånden din, ser det ut til at du ser "rundt" appikonene på bakgrunnen av sorterer.
Det er bare en enkel illusjon i beste fall gjort delvis av iPhone's gyroskop, men det kan være kult likevel. Men slik at brukerne ikke liker det. Heldigvis kan du deaktivere den i tilgjengelighetsmenyen.
Du kan også finne andre nyttige innstillinger i Tilgangspanelet, for eksempel å skru ned lysstyrken enda mer enn hva iOS normalt ville tillate ved å gå inn i Øk kontrast innstilling og aktivering Reduser hvitt punkt. Dette reduserer i hovedsak intensiteten til lyse farger, og det vil senke kontrasten litt, men det vil også gjøre skjermen mye lettere på øynene hvis den laveste lysstyrkeinnstillingen fortsatt er litt for lys.
Du kan også aktivere gråtoner, som vil desaturere skjermen, men det vil også gjøre skjermen din synligere. Dette er en nyttig innstilling, men du vil selvsagt miste all farge.
Du kan også gjøre teksten større. Bruk kameraets LED-blits til å motta varsler, deaktivere / aktivere Reachability på iPhone 6, og til og med aktivere stemmedusering av telefonsamtaler.


