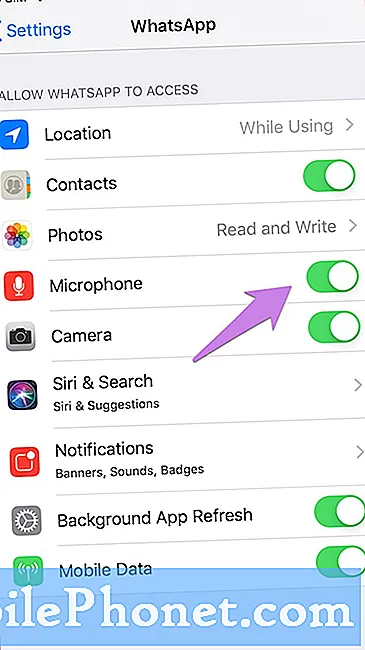Innhold
- LTE påkrevd
- Konfigurere personlig Hotspot
- Foreta en Wi-Fi-tilkobling
- Lag en USB
- Foreta en Bluetooth-tilkobling
Bruke Personal Hotspot-funksjonen på Apple iPad Air eller iPad mini kan spare penger på brukere og tilby en praktisk tilkobling til iPadens trådløse data. Personer som ikke vil bruke noe som en Mi-Fi eller Jetpack, som tilbyr et mobilt hotspot for opptil 5-10 brukere, kan betjene en tilkobling uten å bære en annen enhet. Dette hjelper dem og deres familiemedlemmer, venner eller kollegaer på nettet. Folk kan dele brukerens iPad-data via Wi-Fi, USB eller Bluetooth. Vi forklarer hvordan du får hver type tilkobling opp og ned.
LTE påkrevd
Personal Hotspot-funksjonen fungerer bare på en LTE iPad Air eller iPad mini. Kontakt den trådløse operatøren og legg enheten til en delt dataplan eller som en ny enhet på andre trådløse kontoer. Vanligvis koster dette så lite som $ 5 til $ 10 eller mer, avhengig av hvilken transportør en person bruker.
Konfigurere personlig Hotspot

For å gjøre dette arbeidet, åpne iPad-innstillingene. Slå på Cellular Data på for iPad ved å trykke Mobildata til venstre og slå påAktiver LTE ved å trykke på gliderknappen slik at den viser grønt. Trykk nå Personlig Hotspot rett under Mobildata og slå på funksjonen ved å trykke på skyveknappen til den også vises grønn.
Hvis Bluetooth ikke allerede er på, vil iPad advare brukeren. Tap Slå på Bluetooth hvis du vil bruke Blueooth til å gjøre forbindelsen mellom iPad og en datamaskin. Ellers trykk Bare Wi-Fi og USB.

Vi anbefaler at du bare bruker Wi-Fi og USB, siden det å gjøre en Bluetooth-tilkobling kan bli komplisert med enkelte enheter. Vi vil imidlertid fortsatt forklare hvordan du bruker den nedenfor.

Brukeren kan beholde det foreslåtte passordet eller endre det. For å endre passordet trykk på Wi-Fi-passord midt på skjermen. Slett det nåværende passordet ved å trykke på den lille X i den høyre enden av linjen. Skriv nå et nytt passord, og trykk deretter på Ferdig øverst til høyre.
IPad gir brukerne instruksjoner for å gjøre forbindelsen på Personlig Hotspot-skjermen. Se bildet ovenfor. Husk iPad-navnet, vanligvis noe som brukernavnens iPad som standard. Brukerens kan endre dette navnet i delen Generelle innstillinger. Tap Generell til venstre og deretter Handle om øverst på skjermen. Trykk nå Navn og fjern ut linjen og skriv inn et nytt navn. Gå tilbake til Personlig Hotspot-delen ved å trykke den til venstre. Merk at navnet endret i instruksjonene.
Foreta en Wi-Fi-tilkobling
Bruk den andre enhetens instruksjoner for tilkobling til et Wi-Fi-hotspot. Velg navnet som er oppført i instruksjonene og skriv inn passordet som er angitt i trinnene ovenfor.
Den andre enheten kobler til og bruker iPadens LTE-tilkobling for å surfe på nettet. Vær forsiktig med hvor mye data du bruker, siden nesten alle trådløse bedrifter hyler mengden data en person kan bruke per måned.
Lag en USB
USB-tilkoblingen fungerer bare med bærbare datamaskiner. Koble iPad til en datamaskin med en USB-lade / synkroniseringskabel. Velg iPad i datamaskinens innstillinger. Dette kan fungere forskjellig avhengig av datamaskinen. På en Mac er det enkelt å velge iPad fra Wi-Fi-ikonet i menylinjen. Se bildet ovenfor.

For Windows, plugg inn og lukk Auto-Play-vinduet. IPad installerer driverne, og Windows viser nettverksdialogboksen. Velg Offentlig nettverk, og det skal nå fungere. Lukk dialogboksen og begynn å surfe.
iPhone-brukere bør ta en titt på hvordan du bruker iPhone som en personlig hotspot over USB
Foreta en Bluetooth-tilkobling
Hvis alternativene ovenfor ikke virker, bruk Bluetooth for å koble til. Begynn med å koble iPaden med datamaskinen. Følg datamaskinens instruksjoner for å gjøre dette. IPad vil sannsynligvis vise en boks som ber om å parre med datamaskinen. Det kan be brukeren å legge inn en kode.

På en Mac starter du ved å klikke på Bluetooth-ikonet i menylinjen og valgte Åpne Bluetooth-innstillinger. En boks åpnes og viser en liste over tilkoblet enhet i den øvre delen av boksen og tilgjengelige enheter i nedre del, hvis Bluetooth er slått på. Hvis ikke, slå den på for å se listen. Klikk på Par knappen ved siden av navnet på iPad. En boks dukker opp viser en kode på datamaskinen som vist ovenfor. På iPad kommer en annen boks opp med samme kode. Pass på at de matcher og trykk på Par. Nå kan datamaskinen få tilgang til Internett via iPad.

IPad viser om noen enheter er koblet til en blå statuslinje øverst på displayet.