
Innhold
- Slik bruker du Galaxy S6 Edge Notifications
- Slik tilpasser du Galaxy S6 Edge Notifications
- Speck CandyShell Grip Galaxy S6 Edge Case
Samsung Galaxy S6 Edge leverer varsler til høyre eller venstre kant for mer enn bare samtaler og tekster. Vi viser deg hvordan du bruker Galaxy S6 Edge-varsler for Gmail, Facebook og nesten alle andre apper på telefonen din. I tillegg viser vi deg hvordan du får sportspoeng, kontroller været og se klokken på kanten og hvordan du laster ned nye Galaxy S6 Edge varslingsalternativer.
Samsung har to buede kanter på Galaxy S6 Edge-skjermbildet som ser veldig bra ut, men kan også vise deg informasjon når du vil se varsler og annen informasjon du savnet.

Se varsler og mer på Galaxy S6 Edge-skjermen.
Du må konfigurere Galaxy S6 Edge-varslene, og du må slå dem på når du vil se dem. Dessverre vil de ikke lyse opp automatisk når du får et nytt varsel. Det er noen grenser, men med denne veiledningen bør du kunne se meldingene for nesten alle Android-apper på kanten av Galaxy S6 Edge.
Slik bruker du Galaxy S6 Edge Notifications
Den korte tre minutters videoen over viser deg hvordan du bruker Galaxy S6 Edge, kantvarsler, slik at du kan legge til ny informasjon i kanten av Galaxy S6 Edge og hvordan du aktiverer den.
Som standard bør du allerede ha litt informasjon slått på for Galaxy S6-kantvarsler. Å få tilgang til dem sveip opp og ned på høyre kant av Galaxy S6 Edge-skjermbildet raskt mens skjermen er slått av. Dette slår på varslene på kanten av skjermen. Telefonen roterer dem slik at du kan se dem, avhengig av hvordan du holder Edge. Du kan endre dette til venstre skjermbilde i innstillingene.
Slik tilpasser du Galaxy S6 Edge Notifications
Nå som du vet hvordan du bruker Galaxy S6 Edge-varslene, må du lære hvordan du kan tilpasse varslene på enheten din.
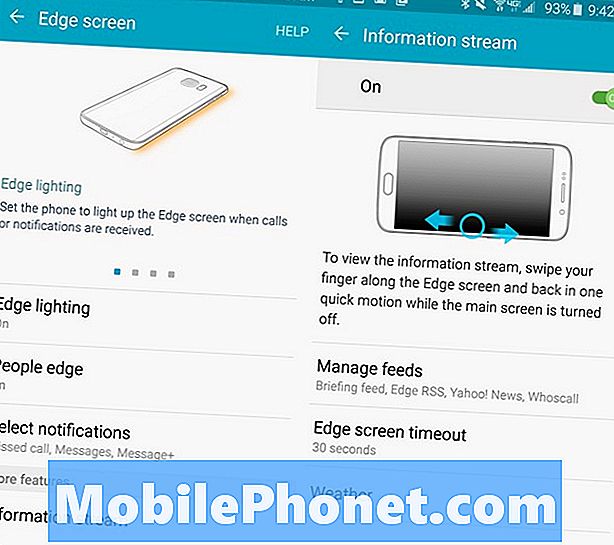
Sett opp Galaxy S6 Edge Notifications.
Gå til Innstillinger -> Kantskjerm -> Informasjonsstrøm. Her kan du velge hva som vises på kanten av Galaxy S6 Edge og hvor lenge det forblir der. Slå på informasjonsstrøm hvis det ikke allerede er ved å bytte alternativet øverst på skjermen.
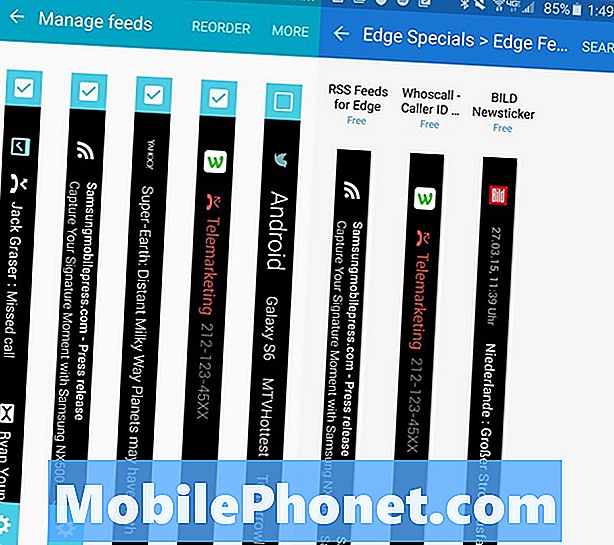
Velg hva du skal vise på Galaxy S6 Edge buet kant.
Trykk på Administrer feeder å velge de feeds som du vil vise. Du kan trykk på merket på toppen for å slå den på. pek på innstillingsikonet nederst å velge appene eller informasjonen som den viser.
På den som vises helt til venstre over kan du trykk på Innstillinger for å velge appene du viser i Galaxy S6 Edge-varslene.
Trykk på Re-rekkefølge øverst på skjermen for å endre rekkefølgen. Langst til høyre er et alternativ til Last ned feeds. Trykk på dette for å laste ned nye alternativer som en RSS-feed og en ringer ID-feed.
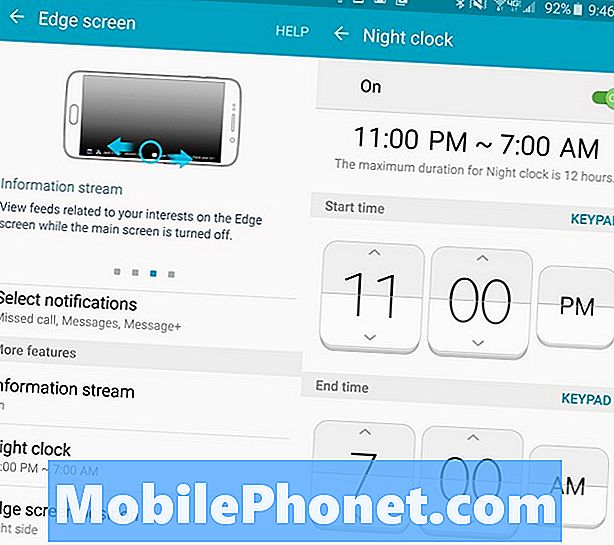
Endre Galaxy S6 Edge-siden og skru på et natturvalg.
På den viktigste Informasjons Stream-siden kan du velge hvor lenge du vil vise meldingene på siden av Galaxy S6 Edge. På de viktigste Edge-skjermalternativene kan du velg hvilken side av telefonen som skal brukes til Edge-varslene. På denne skjermen kan du også Slå på Night Clock. Hvis du slår dette på en liten klokke, vil du vise på kanten i de timer du velger. Dette er ikke så lyst som det vanlige skjermbildet eller Edge-varslene, slik at du kan bruke det som nattbordsklokke uten å fylle rommet med lys.
7 Best Galaxy S6 Edge Cases









