
Innhold
Enten du likte det eller ikke, endrer Microsofts Windows 10-operativsystem mange ting der berøring er bekymret. En vokal minoritet og folk som allerede var kjent med måten å berøre arbeidet med Windows 8 og Windows 8.1, vil sannsynligvis ødelegge Microsoft for disse endringene. Resten av oss, folkene som aldri brukte Windows 8 og aldri likte måten den håndtert berører, feirer stille. Windows 10 har en dedikert tabletmodus som bedre balanserer brukernes behov og gjør det lettere å gjøre ting.
Tablet modus i Windows 10 er for brukere som har en enhet utstyrt med en berøringsskjerm og vil få mest mulig ut av det. Slå på funksjonene aktiverer kantbevegelser for å lukke apper og multitasking. Det er Tablet Mode som bestemmer om Windows 10-tastaturet dukker opp når du klikker på en søkeboks. Tablet-modus kontrollerer selv hvordan du har flere oppgaver i appene dine.

Slik bruker du Tablet Mode i Windows 10 og en sammenfatning av hva det er bra for og hva det ikke er bra for. Husk at du trenger Microsofts gratis Windows 10-oppgradering for å utnytte funksjonen. Du kan reservere gratis Windows 10-oppgraderingen nå. Microsoft vil begynne å frigjøre operativsystemet i bølger 29. juli.
Les: Slik får du gratis Windows 10-oppgradering
Hvorfor bruke tablettmodus
Hvis du har en notatbok eller et skrivebord enn Tablet Mode ble opprettet for å tilfredsstille deg. I stedet for å tvinge touch-sentriske ideer om alle Windows-økosystemene, bestemte Microsoft at det ville ta en mer granulær tilnærming. Tablet-modus er som standard slått av for alle enheter som har et tastatur og ingen berøringsskjerm.
Tabletmodus er aktivert som standard for alle enheter med berøringsskjerm og ingen tastaturtilkobling. Ideen til Tablet Mode er den samme som Windows 8. Ved å gjøre fornuftige endringer i apps og hvordan Windows fungerer, gjør Tablet Mode alt mer brukervennlig.
Når Tablet Mode er på tonnevis av ting, endres, men de fleste er sent på oppgavelinjen.
- Apper åpnes i full skjerm som standard
- App snapping nets brukere kjører alle apps ved å dra apps til sidene på skjermen og justere dem med en skyveknapp i midten.
- Skjermtastaturet åpnes når du klikker på tekstfelt
- Oppgavefeltet blir svart og erstatter Cortana's Search bar i oppgavelinjen med et ikon. Appikoner forsvinner fra oppgavelinjen
- Titlebars for apps mister sine tilbake knapper og en permanent tilbake knapp overflater på oppgavelinjen.
- Oppgavelinjen henter en multitasking-knapp.
- Startmenyen blir startskjermbildet og skjuler applister til fordel for å få plass til flere Live-fliser og appgenveier.
- Windows 10 tar alle appene du har i flere skrivebord og kombinerer dem til en enkelt visning.
Noen av disse endringene kan du enkelt tilsidesette. For eksempel kan du ta med snarveier for apper ved å trykke og holde på oppgavelinjen selv. Andre gir deg ikke muligheten til å bytte noe. Tablet Mode er designet for å fikse Windows 8s store feil.
Slår på tavlemodus på og av
Det finnes tre forskjellige måter for å slå på Tablet Mode i Windows 10. Microsoft inneholder en intern mekanisme i Windows 10, kalt Continuum. Continuum administrerer intelligent Tablettmodus, slår den på automatisk hvis det ikke finnes tastatur eller slår det av hvis det finnes det. Hvordan dette er konfigurert avhenger av enheten din. For eksempel spør Surface Pro 3 deg før du gjør bryteren. Du kan ordne denne innstillingen eller slå av funksjonen helt fra innstillinger app i System område. For å være veldig klar, kan du bruke Tablet Mode med en mus og et tastatur hvis du vil.
Windows 10 inneholder et sentralisert sted for raskt å bytte innstillinger og se på Notifications. Microsoft kaller dette handlingssenteret, og det inkluderer en Tablet Mode-knapp for å bytte inn innstillingen raskt. Sveip venstre fra høyre kant av din berøringsaktiverte PC for å åpne Handlingssenter. Trykk på Tablettmodus veksle. Det er også en meldingsknapp for handlingssenteret på høyre side av oppgavelinjen.

Hvis du går inn i innstillinger app fra startskjermbildet.
Klikk nå på eller klikk på System.
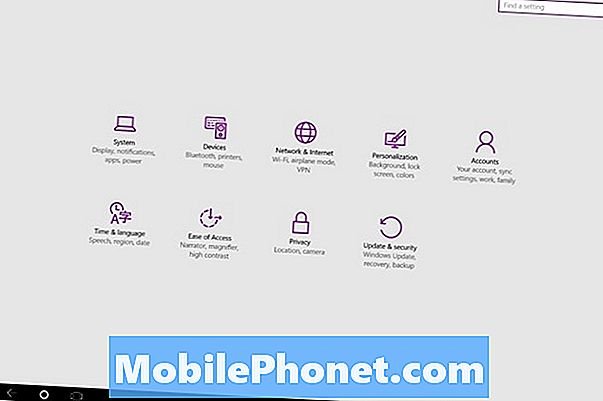
Klikk nå eller klikk på Tablet modus.
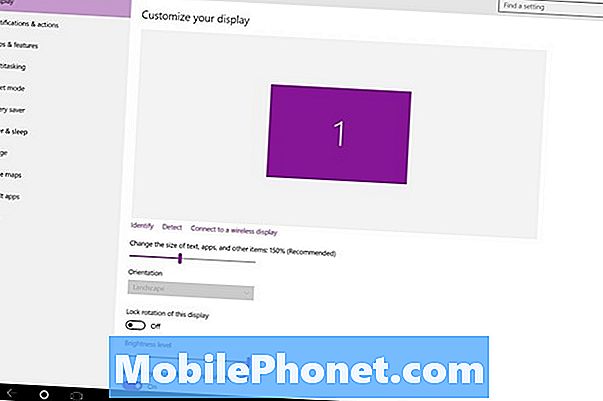
Herfra kan du slå Tablet Mode på eller av og justere innstillingene for Tablet Mode.
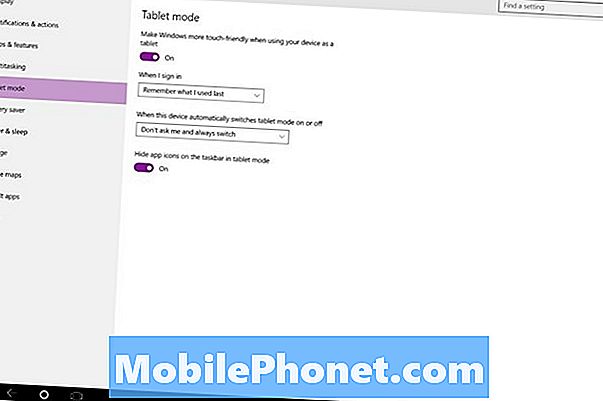
Tablet Mode Gestures
Edge-bevegelser var den virkelige djevelen av Windows 8, Windows 10s direkte forgjenger. Microsoft forlot altfor mange ting uten å vise skjermen. Innstillingene, for eksempel, ble skjult ved å sveipe på venstre side av skjermen. De fleste skjønte aldri at disse alternativene var der.
Du finner at alt du kan gjøre med en kantbevis i Windows 10, har en knapp på skjermen. Fortsatt kantbevegelser er inkludert og ganske praktisk.
- Når du er i en app, sveiper du helt ned fra toppen av skjermen for å lukke en app, akkurat som i Windows 8.
- Fra hvor som helst, plasser fingeren på venstre kant av skjermen og dra til venstre for å se på alle appene du har åpnet.
- Sveip ned litt for å åpne menyer fra apper som ikke er oppgradert for å bedre støtte Windows 10 ennå. Du får også en tittellinje som lar deg lage apps fullskjerm.
Det er Tablet Mode i Windows 10. Virkelig, det er en enklere måte å gjøre ting for berøringsbrukere og gir brukerne muligheten til å samhandle med Windows slik de alltid har. Husk at du ikke trenger å slå på Tablet Mode for å få startskjermen tilbake. GottaBeMobile går ned hvordan du gjør det her.


