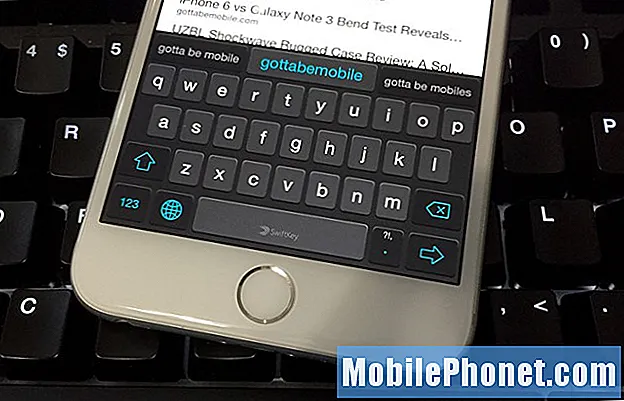Innhold
Chromebooks er primært designet for å brukes mens de er koblet til Internett. Google designet den for å kunne koble til Wi-Fi uten problemer i det hele tatt, men det ser ut til at mange HP Chromebook 14-eiere klager over at deres bærbare datamaskiner ikke kan koble til Wi-Fi-hotspots. En av mulighetene her er at Chromebook har et alvorlig problem med maskinvaren som er ansvarlig for å koble til et nettverk, men da vet vi ikke om det virkelig er tilfelle uten feilsøking.
Men saken er at vi virkelig ikke kan åpne den bærbare datamaskinen og gjøre noen tester på maskinvaren, og vi vil ikke foreslå at du gjør det selv. Så det beste vi kan gjøre er å feilsøke den bærbare datamaskinen for å vite om dette er et problem med operativsystemet eller en feilkonfigurasjon. Vi trenger bare å gjøre noen grunnleggende feilsøkingsprosedyrer, og hvis problemet fortsatt vedvarer etter det, vil vi la alt være i hendene på en teknologi.
Men før vi går til feilsøking, hvis du leter etter en løsning på et annet problem, kan du stikke innom vår feilsøkingsside for HP Chromebook 14, for vi har allerede adressert noen av de vanligste problemene med denne bærbare datamaskinen. Odds er at det allerede finnes eksisterende løsninger på nettstedet vårt, så prøv å finne problemer som ligner på din og bruk løsningene vi foreslo. Hvis de ikke fungerer, eller hvis du trenger ytterligere hjelp, kan du fylle ut spørreskjemaet vårt og trykke på send for å kontakte oss. Vi vil være mer enn villige til å hjelpe deg med problemet ditt.
Feilsøking av HP Chromebook 14 som ikke kobles til Wi-Fi
Vi trenger virkelig ikke gjøre noe fancy for å kunne vite om dette problemet er midlertidig eller ikke, bare noen grunnleggende prosedyrer som du kanskje allerede har gjort utallige ganger. Når det er sagt, her er hva jeg foreslår at du gjør med dette problemet:
Trinn 1: Kontroller at Wi-Fi er på
Dette kan være det første du sjekket da du opplevde dette problemet, men jeg foreslår at du slår Wi-Fi-bryteren av og deretter på igjen. Hvis Chromebook allerede har koblet til et nettverk før, og du er innen rekkevidde, kan den automatisk koble til den etter at du har slått på bryteren.
- Slå på Chromebook.
- Klikk på kontobildet ditt.
- Klikk på Ingen nettverk. Merk: Hvis du ser "Koblet til" og navnet på Wi-Fi-nettverket ditt, er Chromebook allerede koblet til Wi-Fi.
- Klikk på bryteren for å slå på Wi-Fi.
- Chromebooken din vil automatisk se etter tilgjengelige nettverk og vise dem for deg i en liste.
Trinn 2: Forsikre deg om at det er et nettverksproblem
Etter at Wi-Fi er aktivert på Chromebooken din, er det på tide å se på dette problemet i en annen vinkel, spesielt hvis dette problemet startet uten åpenbar grunn. Hvis du for eksempel kunne koble til det samme nettverket for et par dager siden, og nå ikke kan det, må du spørre deg selv om problemet er med den bærbare datamaskinen eller nettverket.
Det beste du kan gjøre nå er å se om andre enheter som smarttelefon og andre bærbare datamaskiner uten problemer kan koble til det samme nettverket. Hvis de kan, er det ikke noe problem med nettverket ditt. Men hvis du ikke har andre enheter du kan prøve, foreslår jeg at du går til en lokal bar, resto eller kafé som tilbyr gratis Wi-Fi og kobler deg til den. Hvis det er mulig å prøve to forskjellige nettverk, er det bedre bare å være grundig. Hvis Chromebook ikke kan koble til offentlige hotspots, er det tydeligere nå at problemet er med den bærbare datamaskinen. Gå videre til neste trinn hvis dette er tilfelle.
Men hvis de andre enhetene dine ikke også kan koble til nettverket ditt, hvis Chromebooken din kan koble til offentlige hotspots, er problemet tydelig med nettverket ditt. Oppdater tilkoblingen din ved å strømforsyne nettverksutstyret ditt: Bare start ruteren eller modemet på nytt. Hvis det bare er et mindre problem med nettverket ditt, er dette nok til å fikse det. Imidlertid, hvis det er mer komplekst og ikke kan løses ved å gjøre motorsykkelen, må du ringe Internett-leverandøren din og få den sjekket. Hvis nettverket ditt er løst, vil også dette problemet være borte.
Trinn 3: Tilbakestill HP Chromebook 14 ved hjelp av Powerwash
I motsetning til Windows-operativsystemet er det ikke mye du kan gjøre med Chromebooken din hvis kjernefunksjonene mislykkes, så jeg foreslår at du tilbakestiller den ved å bruke Powerwash-funksjonen under Innstillinger. Den tilbakestiller den bærbare datamaskinen og sletter alle lokalt lagrede filer, så sørg for at du sikkerhetskopierer viktige filer og data før tilbakestillingen.
- Klikk statusområdet på oppgavelinjen, og klikk deretter Innstillinger.
- Bla til bunnen av siden Innstillinger og klikk Vis avanserte innstillinger.
- Klikk på Powerwash-delen Powerwash.
- Klikk Omstart for å begynne å tilbakestille Chromebook.
Alternativt kan du tilbakestille Chromebooken din ved hjelp av påloggingsskjermen hvis du vil, og det er enklere enn forrige metode ...
- Hold nede på påloggingsskjermen Ctrl + Alt + Shift + R. nøklene.
- Klikk på i Powerwash Chrome-enhetsvinduet Nullstille.
Etter Powerwash, fortsett til første oppsett for å vite om Wi-Fi fungerer denne gangen. Du blir bedt om å logge inn på Google-kontoen din under installasjonsprosessen, og for å kunne gjøre det, må du koble til Wi-Fi.
Etter at alle disse trinnene og problemet fremdeles oppstår, har du ikke noe annet valg enn å bringe HP Chromebook 14 til et autorisert servicesenter og la teknologien håndtere problemet for deg. Hvis du gjenoppretter Chromebook, løser dette problemet, men det er litt mer komplisert, så la teknologien gjøre det.
Ta kontakt med oss
Vi er alltid åpne for dine problemer, spørsmål og forslag, så kontakt oss gjerne ved å fylle ut dette skjemaet. Dette er en gratis tjeneste vi tilbyr, og vi belaster deg ikke en krone for det. Men vær oppmerksom på at vi mottar hundrevis av e-poster hver dag, og det er umulig for oss å svare på hver enkelt av dem. Men vær trygg på at vi leser hver melding vi mottar. For de som vi har hjulpet, kan du spre ordet ved å dele innleggene våre til vennene dine eller ved å like Facebook- og Google+ siden eller følge oss på Twitter.