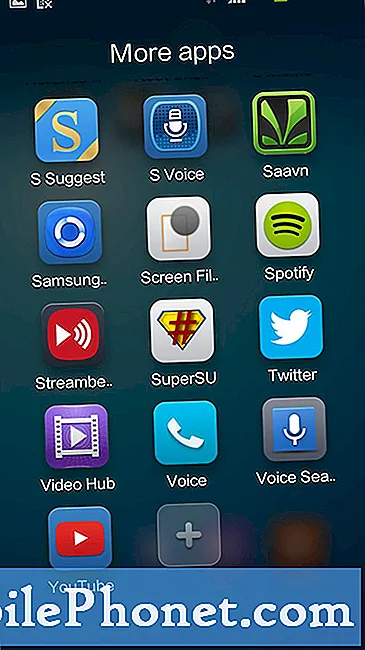Innhold
- Bruk den innebygde HTC One M8 kameraappen
- Skyt med Zoe på HTC One M8-kameraet
- Trykk for å fokusere og angi AE- eller AF-lås
- Gi Shots et stort dybdeskarphet med UFocus
- Forbedre bilder med avanserte innstillingsmeny
HTC One M8-kameraet etterlater noen mennesker, men følg disse tipsene og smarttelefonfotografer kan fortsatt ta flotte bilder med 4MP Ultrapixel HTC One M8-kameraet på denne fantastiske Android-telefonen.
Ta en titt på tipsene nedenfor for å finne ut hvordan du får mest mulig ut av HTC One M8-kameraet og den medfølgende kameraappens redigeringsfunksjoner. Disse tipsene vil utgjøre forskjellen mellom vanlige øyeblikksbilder, som millioner av andre eiere av Android-kameraer tar, og kvalitetsbilder du stolt vil dele på Facebook, Twitter, Google+ eller Flickr.

Bruk den innebygde HTC One M8 kameraappen
Dette kan virke åpenbart, men med dusinvis av utmerkede kameraapper som er tilgjengelige i Google Play Store, som Googles egen Camera-app, hvorfor ikke prøve et kamera med bedre funksjoner eller et brukervennlig grensesnitt? Svaret er at disse kameraene ikke bruker den innebygde kamera maskinvaren som HTC One's stock camera app.
Folk kan bryte denne regelen i visse situasjoner. For eksempel, hvis en person bare vil ha et raskt øyeblikksbilde de kan legge ut på et sosialt nettverk, som Facebook eller Instagram, er det fornuftig å bruke kamerafunksjonen i disse appene. Brukeren får imidlertid ikke tilgang til de beste funksjonene som er tilgjengelige i HTC One M8-kameraappen.
Skyt med Zoe på HTC One M8-kameraet
Zoe-funksjonen innebygd i kameraet tar video og lar brukeren velge den beste rammen av videoen som bilde for å lagre på kameraet og til slutt legge ut på nettet eller dele med venner eller familie. I vår gjennomgang av telefonen foreslo vi dette som den beste måten å få flotte bilder, spesielt av barn eller kjæledyr i rask bevegelse.
I tillegg til å velge den beste rammen for å lagre i galleriet, gir Zoe-funksjonen oss tilgang til Zoe Highlights. Videoen ovenfor viser et eksempel på et Zoe-høydepunkt der telefonens programvare tar bilder og videoer tatt samtidig og på stedet og spleiser dem sammen med litt generisk musikk. Brukeren kan tilpasse den resulterende videoen ved å legge til musikk som er lagret på telefonen, eller ved å legge til eller fjerne bestemte bilder eller videoer.
Trykk for å fokusere og angi AE- eller AF-lås
Noen mennesker vet kanskje ikke at smarttelefonen deres vil fokusere på et bestemt emne i et bilde når telefonfotografen trykker på det emnet på skjermen. For eksempel, hvis jeg ser på et bilde av familien min som står i et felt, kan jeg trykke på ansiktene deres for å få dem i fokus selv om telefonen ved et uhell fokuserer på noe annet i scenen. Trykk først på skjermen, og trykk deretter på kameraappens utløserknapp.
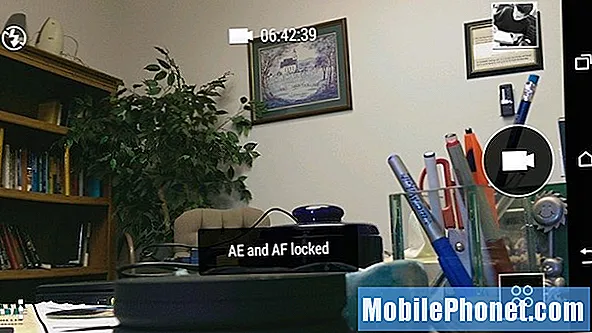
Trykk og hold på et objekt eller en person for å stille inn autoeksponering (AE) eller autofokus (AF).
Hvis en bruker trykker og holder nede på skjermen i et par sekunder, vil de se AE og AF låst meldingen dukker opp på skjermen (se ovenfor).
- AE = Autoeksponering og betyr at telefonen valgte riktig lysstyrkenivå for scenen
- AF = Autofokus og betyr at telefonen velger hvilke deler av scenen du vil fokusere på
Ved å stille inn AE- og AF-lås kan brukeren kontrollere hvilken del av scenen som bestemmer hva HTC One M8-kameraet vil fokusere på og bruke til å stille inn eksponeringsnivåer.
Hva om jeg vet at et barn vil sykle rett foran meg og jeg vil ta et bilde mens hun suser forbi? Jeg kan stille inn AF-låsen ved å trykke og holde på stedet der hun skal ri gjennom scenen. Sørg for at det er noe stille å fokusere på på det tidspunktet, som en annen person eller bakken rett der hun skal kjøre forbi. Trykk og hold på det stedet, og telefonen låser fokus og eksponering. Slipp fingeren fra skjermen og legg den over kameraknappen, klar til å ta bildet mens hun kjører forbi.
Gi Shots et stort dybdeskarphet med UFocus
En av de beste forbedringene i HTC One M8-kameraprogramvaren kommer i form av UFocus. Den lar brukeren endre fokus på et bilde etter å ha tatt et bilde. Her er et bilde jeg tok av et kult speil med North Carolina lisensplater som en grense.
Her er originalbildet tatt før du la UFocus-effekten til bildet.
Jeg ønsket fokus på platene, ikke sønnen min og meg. Så etter å ha tatt bildet, banket jeg på miniatyrbildet i bildet i nedre høyre hjørne av Camera-appen for å få frem bildet i telefonens Galleri-app. Jeg traff Redigere i nederste høyre hjørne. Som standard er Effekter menyen er valgt og UFokus alternativet vises som den første effekten på venstre ende av raden av effekter (se nedenfor).
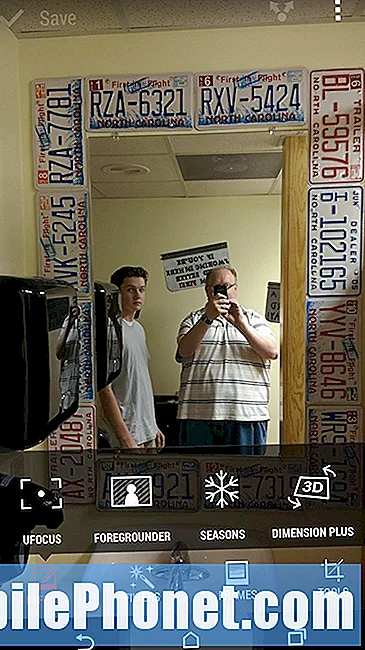
For å åpne UFocus-effekten, åpne et bilde fra telefonen og trykk på Rediger-knappen. Dette skjermbildet vises.
Trykk på UFocus. En popup viser til brukeren å Trykk hvor som helst for å fokusere på nytt. Jeg banket på en lisensplate langs speilkanten, og det ga meg effekten nedenfor. Jeg beskjærte også bildet for å bli kvitt skjermen og tommelen over en del av kameraets linse. Gjør dette ved å trykke på Verktøy-alternativet (se ovenfor) og deretter velge Beskjær.
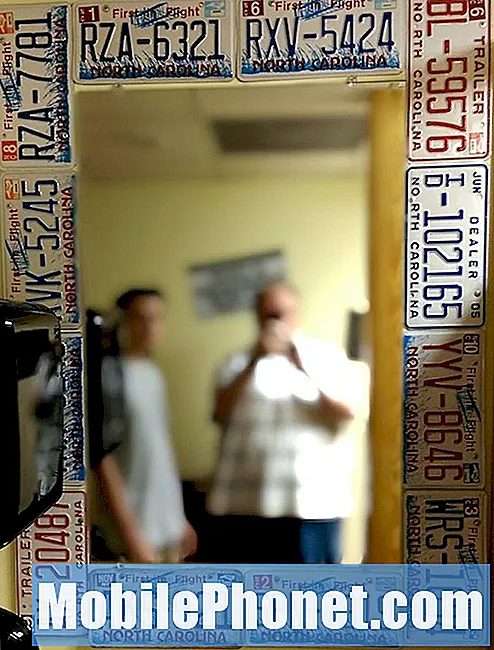
HTC One har en flott UFocus-effekt som lar brukere uskarpe deler av et bilde etter at kameraet tok bildet.
Husk å bruke UFocus-effekten før du redigerer. Når brukeren redigerer bildet på annen måte, lar ikke telefonens programvare brukeren arbeide i UFocus. Husk også å lagre bildet etter endt.
Som du kan se i det midtre bildet over, tilbyr Effects-menyen noen få andre. Spill med dem som du velger, men ingen av dem gir et like bra skudd som UFocus. De andre effektene fungerer som følger:
- Forgrunner - Legger til skisse, zoom uskarphet, tegneserie eller fargeleggingseffekter. Den siste gjør bildet til et svart-hvitt-bilde med en del i farger.
- Årstider - Animerer bildet med en zoomeffekt og overlapper små sesongbaserte ikoner som faller over bildet som snø, blader eller blomsterblad.
- Dimensjon Pluss - Legger til 3D-bevegelse som beveger seg når personen vipper telefonen.
- Klistremerke - Legger til klistremerker av ting som hatter eller briller over bildet.
- Kopier og lim inn - Velg en person fra ett bilde og kopier personen til et annet bilde, som et gruppeskudd.
- Face Touch-up - Redigerer et portrett med noen få effekter som å glatte ut huden, gjøre ansiktet lysere hvis det er for mørkt, forbedre øynene eller ta glans fra pannen.
Forbedre bilder med avanserte innstillingsmeny
Det er en fin samling av avanserte kamerainnstillinger som en bruker kan få tilgang til fra de avanserte alternativene. Trykk på menyikonet øverst til venstre i stående modus eller nede til venstre i liggende modus. De tre punktene blir røde når menyen åpnes.
Menyen for avanserte innstillinger inkluderer ting som valg for kameramodus, ISO, EV-innstillinger, Hvitbalanse, Filtre og kameraets Innstillinger-knapp.
Scenemodus
Den første knappen på avanserte innstillingsmeny styrer scenemodus på kameraet. Trykk på den, og en ny meny vises med flere knapper.
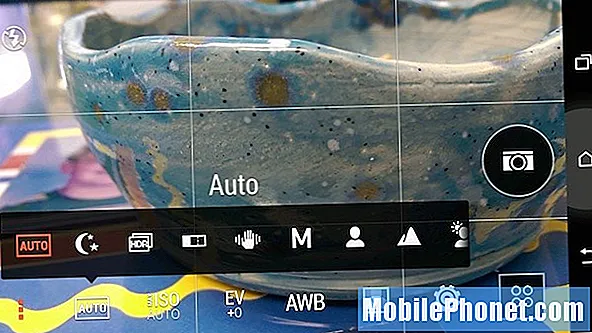
Bruk scenemodusene fra de avanserte innstillingene til HTC One M8 for å få bedre bilder i forskjellige situasjoner.
- Auto - Pek og skyt-modus håndterer alle innstillinger for fotografen, og den er slått på som standard. Gå bare bort fra denne modusen når en av scenemodusene nedenfor virker som om den vil fungere bedre.
- Natt - For skyting i svakt lys. Modusen øker ISO og senker lukkeren, så hold telefonen veldig stødig for å unngå uskarpe bilder.
- HDR - High Dynamic Range-bilder vil kombinere flere eksponeringer for å lage ett bilde med et bredere spekter av belysning. Dette fungerer bra i vanskelige situasjoner, som å skyte et landskap med en mørkere forgrunn og en veldig lys himmel. Det er vanskelig å få alle lysnivåene i ett skudd, så HDR tar raskt mer enn ett og kombinerer dem til et enkelt bilde med et større eksponeringsområde enn ett skudd kan få.
- Sveip-panorama - Kameraet tar en serie bilder for å ta et bredt bilde av scenen. Programvaren kombinerer bildene til et enkelt bilde.
- Håndbok - Manuell modus lar brukerne stille inn ting som hvitbalanse, eksponering, lukkerhastighet og brennvidde for å få maksimal kontroll over alle elementene i bildet. Bare avanserte brukere vet hvordan de skal brukes, så lær om hva disse tingene betyr før du stoler på manuell modus for viktige bilder.
- Portrett - Endrer kamerainnstillingene for å få bedre portretter av mennesker. Kameraet ser etter personens ansikt og fokuserer på øynene mens det også glatter ut huden for et attraktivt utseende.
- Landskap - Endrer kamerainnstillingene for å få bedre bilder av scener, som et blomsterfelt foran et fjell eller en innsjø med båter. Vanligvis vil fotografer bruke liggende modus når de fotograferer vidstrakte og fjerne utsikter.
- Bakgrunnsbelysning - Justerer kamerainnstillingene for de gangene motivet er foran den lyseste lyskilden, som solen eller et vindu på dagtid.
- Tekst - Flott for å ta bilder av dokumenter for senere å laste opp til Evernote for optisk tegngjenkjenning (OCR).
- Makro - Makroskudd tar godt fokuserte bilder av nærliggende objekter. Man vil normalt bruke dette til små gjenstander, eller bilder av et motiv tatt med kameraet nær motivet for å få fine detaljer.
Innstillinger for farge og eksponering
Tre av elementene i menyen for avanserte innstillinger påvirker kameraets farge og eksponering. De inkluderer ISO-, EV- eller eksponeringsverdien og hvitbalansen.
HTC One M8 kamera MAX ISO-innstilling setter ikke nøyaktig ISO, men ber kameraet om å ikke sette det over antallet brukeren velger.
De MAX ISO Innstillinger tilbyr fem alternativer, inkludert Auto, 1600, 800, 400 og 200 maksimal ISO. Auto-MAX-ISO-innstillingen lar kameraet se på scenen og velge den beste ISO-innstillingen for brukeren. ISO påvirker hvor mye lys kameraets sensor ser. En høy ISO betyr at den slipper mer lys inn for å hjelpe til med mørke scener. Dette gir litt støy til skuddet. Støy refererer til små prikker med farger som får bildet til å se dårlig ut.
HTC One M8-kameraets MAX ISO-innstilling setter faktisk ikke ISO til den verdien brukeren velger, men begrenser kameraet fra å gå høyere enn det tallet og velger deretter den beste ISOen under det. For eksempel, hvis jeg velger en MAX ISO på 400, kan kameraet bestemme at 100 er best, men hvis det synes 800 er best i en annen innstilling, vil det ikke bruke 800 siden jeg setter maksimumsgrensen til 400.
HTC One M8-kameraet setter automatisk ISO høyere enn andre telefonkameraer. Dette ser bra ut for de fleste innendørsbilder eller nattbilder, men bilder som er tatt i sterkt eller dagslys, vil se over eksponert ut. For å kompensere for dette, sett MAX ISO til 400, og bare endre det når det er nødvendig fordi et bilde ser for mørkt ut med en maksimal ISO på 400. Selv i den situasjonen, bruk EV forklart nedenfor for å fikse det først.
EV-innstillingen øker eller reduserer eksponeringen til en scene når kameraet velger en eksponering som er for lys eller mørk.
De EV-innstilling vil endre eksponeringen av scenen for å gjøre den lysere eller mørkere, avhengig av nummeret brukeren velger. Hvis du holder EV-innstillingen på null, kan kameraet velge riktig eksponering. Hvis du øker EV-innstillingen, vil scenen se lysere ut og senke den til å se mørkere ut.

Dette skuddet ble tatt med EV satt til 0, og skjermen bak godterifatet fikk kameraet til å ta et mørkt bilde.
En fotograf vil senke EV-innstillingen hvis scenen ser for lys ut, eller heve den hvis den automatiske eksponeringen setter den for mørkt. Ovennevnte bilde ser for mørk ut fordi monitoren bak godteridrevet gjør at kameraet senker eksponeringsinnstillingen. Den nedenfor ser bedre ut fordi EV-innstillingen er satt til -1, noe som kompenserer for den vanskelige eksponeringssituasjonen.

Dette skuddet ble tatt med EV satt til -1 for å kompensere for lyset som kommer fra skjermen bak godteridisken.
De Hvit balanse refererer til fargen på lyset i innstillingen målt etter temperatur. Et "kjøligere" lys ser mer blått ut og et "varmere" lys ser mer gult ut. Vi ønsker perfekt hvitbalanse slik at hvite gjenstander ser virkelig hvite ut i stedet for litt blå eller gule. HTC One M8-kameraet gjør en god jobb med å stille inn riktig hvitbalanse, men å endre det vil hjelpe i situasjoner der kameraet ikke får det riktig. Dette skjer hvis det er to typer lys i et rom, som både en glødelampe i en lampe og lysrør i en takarmatur. Prøv å velge innstillingen for hvilken type lys som er dominerende i scenen.
Endre hvitbalansen fra menyen for avanserte innstillinger for å kompensere for utfordrende situasjoner.
En annen situasjon der hvitbalanse hjelper er når noen er ute på en lys dag, men tar bilder i skyggen. Å bruke den overskyede innstillingen kan bidra til å løse denne utfordrende situasjonen.
Filtrene gir bilder som Instagram ser ut og viser effekten live mens du komponerer bildet i stedet for etter at det er tatt.
Bruker Filtre innebygd i HTC One M8-kameraet kan få bilder til å se interessante ut.
Vignette-filteret på HTC One M8-kameraet legger til en mørk skygge rundt kantene på motivet.
De Vignett filteret legger til en mørk rollebesetning rundt bildet slik at brukeren maskerer distraherende elementer på kantene av scenen.

Dybdeskarphetsfilteret gjør uskarpheten rundt scenen og tar ut noen distraherende elementer i scenen.
De Dybdeskarphet filteret vil uskarpe innholdet utenfor sirkelen, noe som gir brukerne en lignende effekt fra Vignetten bare med uskarpe kanter i stedet for mørke kanter. HTC kaller dette et dybdeskarphetfilter, men det er en feilnavn. Det gir egentlig ikke en fin dybdeskarphet, som refererer til en innstilling der delene av scenen foran motivet eller bak ser uskarpe ut. Bruk i stedet kameraets U-Focus- eller Dual-focus-modus for å få den effekten.

Bruk lysbildet til venstre for å justere hvor bred eller smal uskarphetseffekten ser ut.
I hvert av disse filtrene er det en glidebryter til venstre som endrer størrelsen på filteret. Bruk også en finger til å flytte sirkelen over den delen av bildet som ikke skal se mørkt eller uskarpt ut.
De andre filtrene ser ikke like fine ut, med unntak av svart-hvitt-modus. Prøv dem for å se om du liker noen av dem.
Se etter flere gode HTC One M8-kameratips, hvor vi vil dekke hvordan du komponerer bilder med HTC One M8 Camera-rutenettlinjer, skriver ut fra telefonen og hvordan du tar flotte burst-bilder, selfies og videoer.