
Innhold
- 10 iOS 8 Innstillinger å endre
- Slå på Hei Siri
- iOS 8 batteriinnstillinger
- Legg til medisinsk ID
- Konfigurer helse-appen
- Bruk en ny iOS 8 bakgrunn
- Slå på Familiedeling
- Bruk iCloud Photo Library
- Egendefinert tastatur i iOS 8
- Safari-delingsalternativer
- Slå på iOS 8 Widgets
Hvis du vil få den beste oppdateringen av iOS 8, må du komme i gang rett ved å endre disse 10 iOS 8-innstillingene.
Det er dusinvis av spennende nye iOS 8-funksjoner tilgjengelig på iPhone og iPad, og vi viser deg hvilke iOS 8-innstillinger du må slå på for å begynne å bruke dem med en gang.
Apples iOS 8-oppdatering er tilgjengelig som gratis nedlasting for iPhone 4s til iPhone 5s, iPad 2 til iPad Air, iPad mini, iPad mini Retina og iPod touch 5. generasjon. IPhone 6 og iPhone 6 Plus leveres med iOS 8 installert.
10 iOS 8 Innstillinger å endre
Vi veileder deg gjennom 10 iOS 8-innstillinger som låser opp disse nye funksjonene. Du trenger ikke en ny iPhone 6 for å bruke noen av oppgraderingene på denne listen. Det er mange andre innstillinger du kan endre for å tilpasse iOS 8 til din bruk og dine behov, men dette er en viktig start.
For mer, sjekk ut iOS 8-håndboken, som fører deg gjennom alle iOS 8-funksjonene og innstillingene.
Slå på Hei Siri

Slå på Hey Siri i iOS 8 for raskt å tilkalle Siri uten å berøre iPhone.
IOS 8-oppdateringen lar iPhone alltid lytte etter Hey Siri, slik at du nå kan starte assistenten uten å trykke på hjemme-knappen. Dette fungerer bare når du er koblet til strøm, men det gjør det fortsatt nyttig for kjøring og når det er på laderen over natten. Hvordan bruke Hey Siri i iOS 8.
Gå til Innstillinger -> Generelt -> Siri -> Tillat hei Siri -> På for å aktivere denne funksjonen. Når iPhone er koblet til, kan du si "Hei Siri" og deretter spørre hva som spilles, be den om å stille alarm eller få veibeskrivelse - eller i utgangspunktet alt Siri kan gjøre mens du holder på telefonen.
iOS 8 batteriinnstillinger
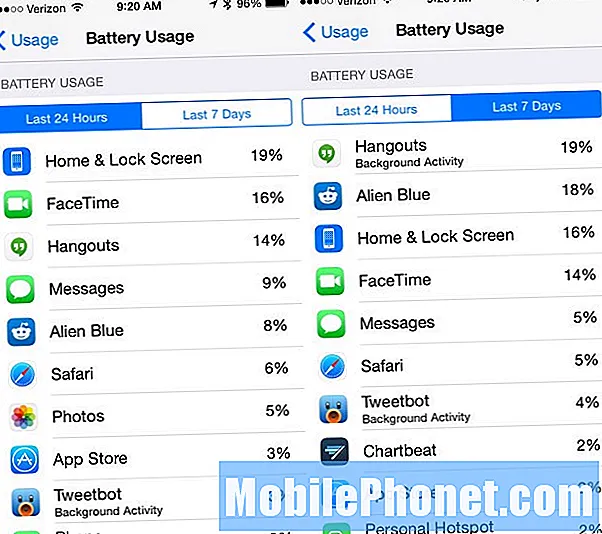
Finn apper som bruker iPhone-batteriets levetid i iOS 8.
Det er en flott ny iOS 8-innstilling som du trenger å vite om. Apple viser nå hvilke apper som bruker mest batterilevetid i iOS 8. Dette lar deg forstå hvorfor iPhone-batteriet er dødt så tidlig på dagen.
Gå til Innstillinger -> Generelt -> Bruk -> Batteribruk for å se hvilke apper som bruker mest batterilevetid. Hvis det står bakgrunnsaktivitet, inkluderer den oppdateringer mens du ikke bruker dette. Du kan slå av bakgrunnsoppdatering hvis du vil forhindre dette.
På bruksskjermen kan du også slå på batteriprosent for å se hvor mye batterilevetid du har igjen.
Legg til medisinsk ID
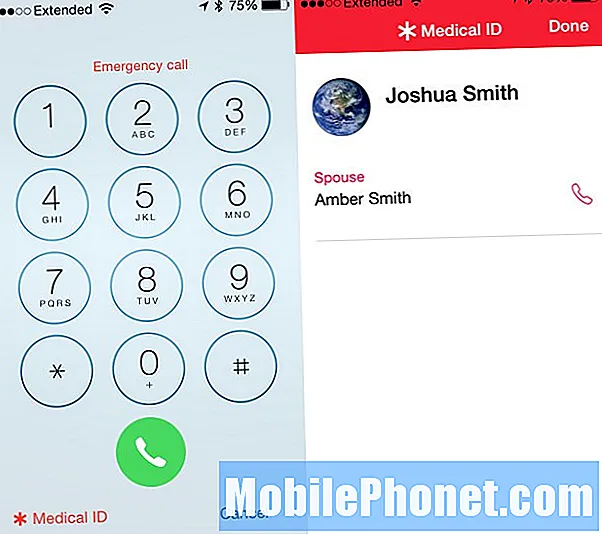
Opprett en medisinsk ID i iOS 8.
IOS 8-låseskjermen inneholder nå en medisinsk ID som viser viktig medisinsk informasjon og nødkontakter. Hvis du setter opp dette, kan en første responder finne ut viktig informasjon, selv om du ikke kan hjelpe dem.
Åpne Helse-app -> Medisinsk ID - Opprett medisinsk ID -> Vis når låst -> På. Fyll deretter ut resten av informasjonen. Etter at du er ferdig, er det et medisinsk ID-alternativ på nødnummeret på låseskjermen for iOS 8.
Konfigurer helse-appen
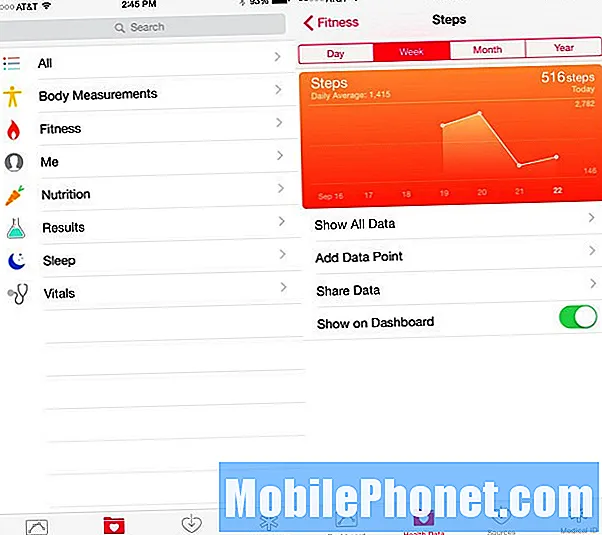
Sett opp iOS 8 helse-appen.
Den nye iOS 8 Health-appen vokser fortsatt ettersom Apple venter på å godkjenne nye helse-apper, men du kan begynne å bruke den med de innebygde sensorene på iPhone nå.
Åpne Health App, trykk på Health Data. Herfra kan du velge hvilken informasjon du vil vise. Akkurat nå er det ikke mange apper som kan spore dette og automatisk legge til det, men vi bør snart se nye kilder.
Bruk en ny iOS 8 bakgrunn
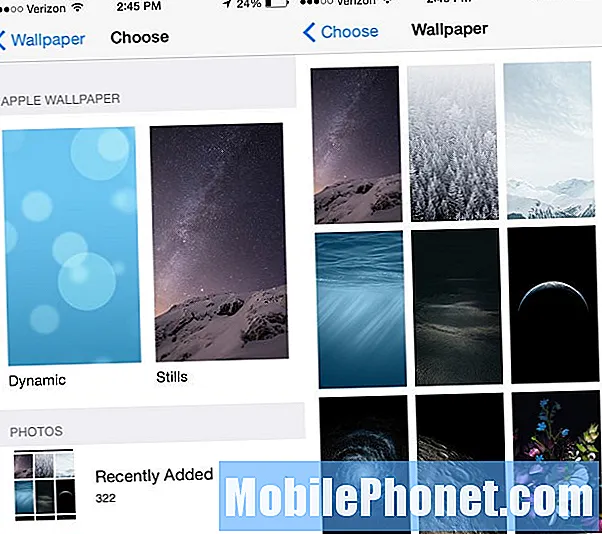
Bruk de nye iOS 8 bakgrunnsbilder.
Apple leverer en samling kule iOS 8 bakgrunnsbilder å velge mellom. Hvis du er lei av det vanlige iPhone-tapetet du la igjen etter å ha kjøpt iPhone for et år siden, kan du velge en av disse.
Gå til Innstillinger -> Bakgrunn -> Velg nytt bakgrunnsbilde og velg blant et av de nye Still-alternativene. Du kan også bruke alternativene nedenfor for å velge fra dine egne bilder hvis du vil.
Slå på Familiedeling
I IOS 8 kan du slå på Familiedeling slik at alle kjøp deles mellom familiemedlemmer og det er et varsel om appkjøp og i appkjøp fra barn som krever foreldrenes godkjenning før det er fullført.

Velg om du vil dele planer og administrere familiemedlemmer.
Her er en guide for å slå på iOS 8 Family Sharing, og hva du trenger å vite om det nye alternativet. Etter at du har slått på dette og familiemedlemmer godtar invitasjonen, kan alle se apper, filmer, musikk og iBooks-kjøp på alle enhetene sine. Dette fungerer med forskjellige Apple-ID-er, og du kan også opprette et barn-Apple-ID.
Alle må ha tilknytning til det samme kredittkortet for kjøp, så du vil ikke invitere hvem som helst til familien din.
Bruk iCloud Photo Library
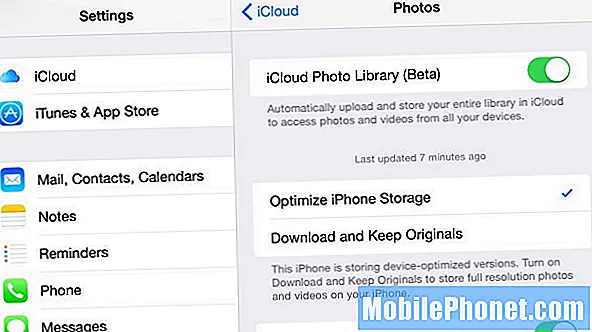
Synkroniser alle bildene dine med iCloud Library på iOS 8.
I iOS 8 kan du slå på iCloud Photo Library for å holde alle bildene dine sikkerhetskopiert til alle enhetene dine. Dette er fortsatt i beta, så ikke alle vil kanskje slå den på, men det går så greit for oss så langt.
For å bruke dette, gå til Innstillinger -> iCloud Photo Library -> On. For de fleste brukere velger du Optimaliser iPhone-lagring. Originalene i full størrelse vil fremdeles være på enheten du tok bildet eller videoen med, og snart også på datamaskinen din.
Egendefinert tastatur i iOS 8
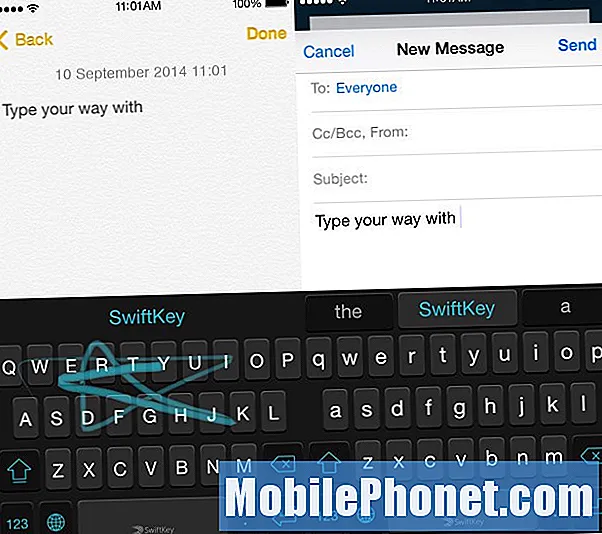
Her er en titt på iOS 8-tastaturet fra SwiftKey.
iOS 8 lar endelig brukere legge til et nytt tilpasset tastatur til iPhone. Det er mange iOS 8-tastaturer tilgjengelig i App Store, som gratis SwiftKey og $ 0,99 Swype og mer. Kjøp eller last ned et nytt iOS 8-tastatur for å komme i gang. Når appen lastes ned, åpnes den for å endre innstillinger eller tilpasse spådommer som den tillater.
Gå deretter til Innstillinger-> Generelt -> Tastatur -> Tastaturer -> Legg til nytt tastatur -> trykk på tastaturnavnet. For noen trenger du også Trykk på navnet igjen og tillat deretter full tilgang.
I en app kan du trykke på kloden på tastaturet for å bytte. Når du bruker et av disse tastaturene, kan du ikke bruke diktering.
Safari-delingsalternativer
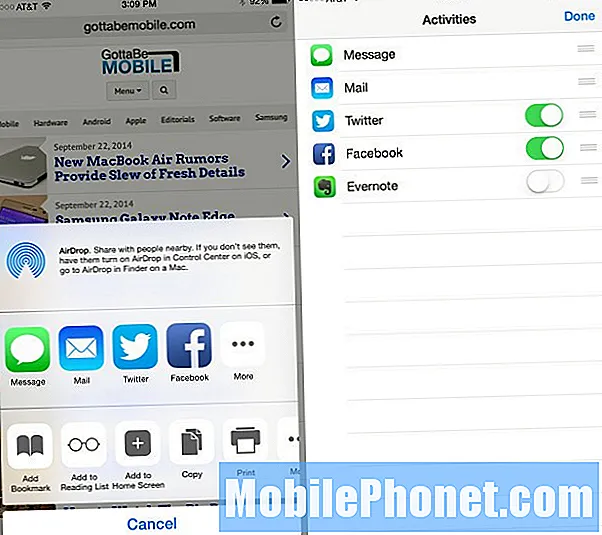
Tilpass iOS 8 delingsalternativene.
I Safari kan du nå velge nye delingsalternativer og til og med inkludere apper som lar deg logge på nettsteder. Åpne Safari og trykk på delingsikonet midt i den nederste verktøylinjen.Sveip fra høyre til venstre på appene til du ser Mer og trykk på den.
Nå kan du slå tredjepartsapper av og på og endre rekkefølgen slik at appene du ofte deler med alltid er foran. Bruk de små håndtakene til høyre for å endre rekkefølgen etter tappe og bevege seg opp eller ned.
Slå på iOS 8 Widgets
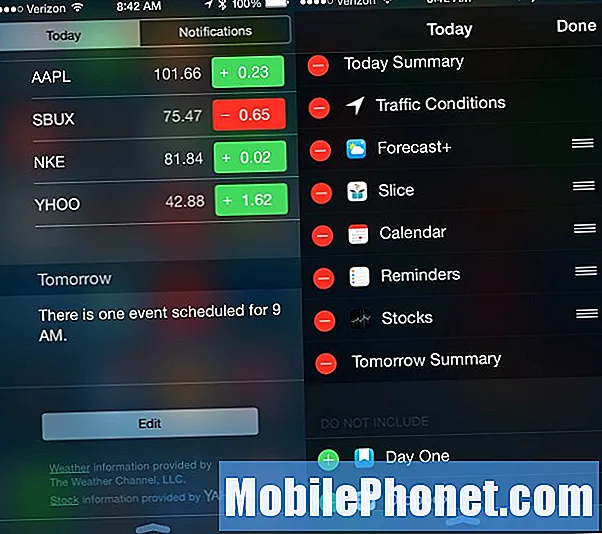
Hvordan legge til en iOS 8-widget og endre rekkefølge på iPhone.
Åpne varslingssenteret med en sveipe nedover, bla til bunnen og trykk deretter på Rediger for å se iOS 8-widgetene dine. Du kan trykk på pluss-ikonet for å legge til i varslingssenteret, eller trykk på minus for å fjerne en.Bruk håndtakene til høyre for å flytte rekkefølgen på widgets for å dekke dine behov.
Ta en titt på de beste iOS 8-widgetene så langt for å komme i gang med nye vær-, produktivitets- og helsemoduler for å nevne noen.


