
Innhold
Når en smarttelefon som Samsung Galaxy A20 ofte fryser, kan problemet bare være med fastvaren. Ytelsesproblemer skyldes ofte inkonsekvenser i programvaren, noe som betyr å si at problemet enten kan skyldes noen eller selve systemet. Men tingen er at du vil kunne løse dette problemet ved å gjøre noen feilsøkingsprosedyrer. Det er formålet med dette innlegget. Jeg vil lede deg gjennom for å fikse A20-en din som holder på å fryse av en eller annen grunn. 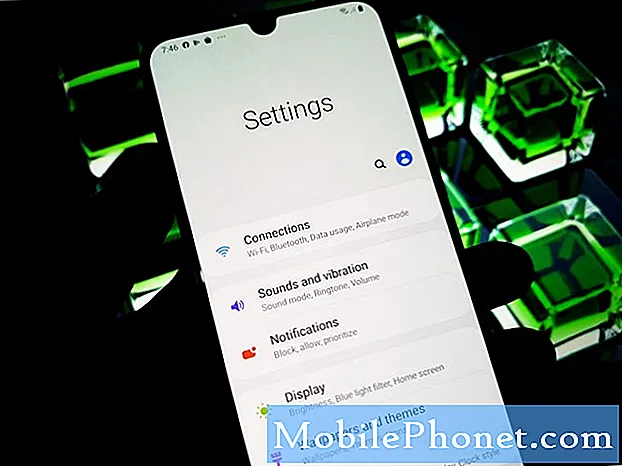
Feilsøking av en Galaxy A20 som holder på å fryse
I dette innlegget vil vi se på alle muligheter og deretter utelukke dem etter hverandre til vi kan finne årsaken til hvorfor Galaxy A20 fryser ofte og hva vi trenger å gjøre for å fikse det.
Første løsning: Utfør tvungen omstart
Tvungen omstart kan ofte løse eventuelle fastvarerelaterte problemer, inkludert tilfeldige fryser. Derfor må du alltid begynne med det når du feilsøker en telefon med ytelsesproblemer. En tvungen omstart er i utgangspunktet en simulert fjerning av batteriet som oppdaterer telefonens minne, samt laster alle applikasjoner og tjenester på nytt. Det meste av tiden er dette den eneste prosedyren du trenger å gjøre for at telefonen skal fungere perfekt igjen. Slik gjør du det:
- Trykk og hold Volum ned-knappen, og ikke slipp den ennå.
- Mens du holder volumknappen nede, holder du også inne av / på-tasten.
- Hold begge tastene nede i 15 sekunder, eller til Galaxy A20-logoen vises på skjermen.
Når telefonen er startet på nytt, kan du prøve å se om den fortsatt fryser ofte. Hvis det fortsatt gjør det, så gå videre til neste løsning.
Andre løsning: Kjør telefonen i sikker modus
Dette vil midlertidig deaktivere alle tredjepartsapplikasjoner. Det vi prøver å oppnå ved å gjøre denne prosedyren, er å vite om telefonen din fortsatt fryser selv om ikke et eneste nedlastet program kjører. For hvis det er tilfelle, betyr det at frysingene faktisk er forårsaket av en eller annen tredjepartsapplikasjon. Så her starter du telefonen på nytt i sikker modus:
- Trykk og hold inne av / på-knappen til alternativene vises.
- Trykk og hold på Slå av-alternativet til det endres til Sikker modus.
- Trykk på ikonet Sikker modus for å starte enheten på nytt.
- Når omstarten er vellykket, bør du se ‘Sikker modus’ nederst til venstre på skjermen.
Når telefonen har startet opp i sikker modus, kan du prøve å se om den fortsatt fryser ofte. Hvis problemet er løst, må du finne ut hvilke av programmene dine som forårsaker problemet. Dette er hva du må gjøre videre:
- Start telefonen på nytt for å starte opp i standardmodus.
- Husk appene du installerte omtrent den gang telefonen begynte å fryse.
- Når du allerede har en app i tankene, sveiper du ned fra toppen av skjermen for å trekke varslingspanelet ned.
- Trykk på Innstillinger-ikonet øverst til høyre.
- Bla til og trykk deretter på Apper.
- Finn og trykk på mistenkt app.
- Trykk på Lagring.
- Trykk på Slett data og trykk på OK for å bekrefte.
- Trykk på tilbake-tasten en gang, og trykk deretter på Avinstaller.
- Bekreft at du vil fjerne appen fra telefonen din.
På den annen side, hvis telefonen din fortsatt fryser selv i sikker modus, betyr det at problemet ikke er forårsaket av et tredjepartsprogram. Gå videre til neste løsning.
Tredje løsning: Tilbakestill alle innstillingene på telefonen
Etter at du har gjort de to første prosedyrene og Galaxy A20 fortsatt fryser ofte, er det på tide å feilsøke fastvaren. Det er tider når noen innstillinger forårsaker inkonsekvenser i fastvaren, og når det skjer, vil det føre til ytelsesproblemer som tilfeldige nedleggelser eller fryser. Ved å tilbakestille innstillingene, tar du telefonen tilbake til standardinnstillingene uten å slette dine personlige filer. Slik gjør du:
- Sveip ned fra toppen av skjermen for å trekke varslingspanelet ned.
- Trykk på Innstillinger-ikonet øverst til høyre.
- Bla til og trykk på Generell ledelse.
- Trykk på Tilbakestill.
- Trykk på Tilbakestill innstillinger.
- Trykk på Tilbakestill innstillinger-knappen.
- Hvis du blir bedt om det, angir du PIN-kode, passord eller mønster.
- Til slutt trykker du på Tilbakestill.
Etter at innstillingene er tilbakestilt, og telefonen din fortsatt fryser ofte, kan du prøve neste løsning.
Fjerde løsning: Tørk cachepartisjonen
Tørking av hurtigbufferpartisjonen vil slette den gamle systembufferen og erstatte den med en ny. Det er også viktig å gjøre denne prosedyren, fordi når hurtigbufferen blir ødelagt, vil telefonen også lide noen ytelsesrelaterte problemer. Det kan være tilfelle her, så følg disse trinnene for å utelukke denne muligheten:
- Slå av enheten.
- Trykk og hold nede Volum opp og Makt nøklene.
- Når Galaxy A20-logoen vises, slipper du tastene.
- Galaxy A20 vil fortsette å starte opp i gjenopprettingsmodus. Når du ser en svart skjerm med blå og gule tekster, fortsett til neste trinn.
- trykk Volum ned tasten flere ganger for å markere slett cache-partisjon.
- trykk Makt for å velge.
- trykk Volum ned tast for å markere ja, dem og trykk på Makt for å velge.
- Når tørk cache-partisjonen er fullført, Omstart systemet nå er uthevet.
- trykk Makt for å starte enheten på nytt.
Når Galaxy A20 er ferdig omstart, kan du prøve å se om den fremdeles ofte fryser, for hvis den gjør det, har du ikke noe annet valg enn å tilbakestille den.
Femte løsning: Master Tilbakestill telefonen
En hovedtilbakestilling kan alltid løse eventuelle ytelsesproblemer, inkludert enheter som ofte fryser. Hvis de tidligere løsningene ikke løste problemet, har du ikke noe annet valg enn å gjøre dette. Før du gjør det, må du imidlertid lage en kopi av viktige filer, spesielt de som er lagret på enhetens interne lagring, da de alle blir slettet. Det anbefales også at du fjerner Google-kontoen din etter sikkerhetskopien, slik at du ikke blir låst ute. Så når du er klar, følg disse trinnene for å tilbakestille telefonen:
- Slå av enheten.
- Trykk og hold nede Volum opp og Makt nøklene.
- Når Galaxy A120-logoen vises, slipper du tastene.
- Galaxy A20 vil fortsette å starte opp i gjenopprettingsmodus. Når du ser en svart skjerm med blå og gule tekster, fortsett til neste trinn.
- trykk Volum ned tasten flere ganger for å utheve 'wipe data / factory reset'.
- trykk Makt for å velge.
- trykk Volum ned tasten til ‘Ja’ er uthevet.
- trykk Makt for å velge og starte master reset.
- Når hovedtilbakestillingen er fullført, er 'Start systemet på nytt nå' uthevet.
- trykk Av / på-tast for å starte enheten på nytt.
Etter tilbakestillingen, konfigurer du Samsung Galaxy som en ny enhet. Jeg håper at vi har klart å hjelpe deg.

