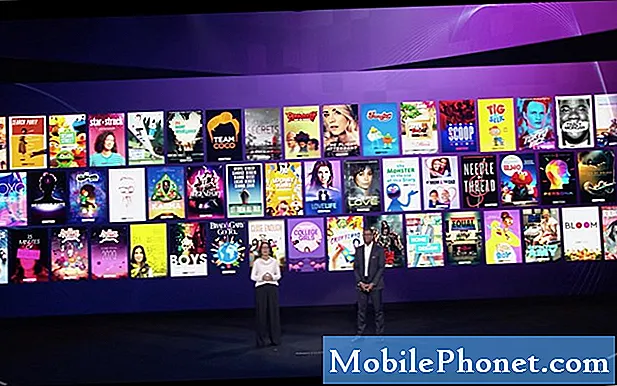29. september kunngjorde og ga Google ut sine nye smarttelefoner for 2015 med Nexus 5X og premium Nexus 6P. Og mens Nexus 5X allerede ankommer kjøpere, begynner Nexus 6P ikke å sende før tidlig i neste uke. Når det er gjort, vil guiden nedenfor hjelpe nye eiere å få mest mulig ut av telefonen sin, og være mer forberedt på fremtiden med Nexus 6P.
Nexus 6P er Googles beste smarttelefon til dags dato, og har mye å tilby som tidligere Nexus (eller en hvilken som helst Android-telefon) ikke. Den har en ny USB Type-C-port for lading som er ekstremt rask og kan kobles til begge retninger, en ny fingeravtrykkskanner for forbedret sikkerhet og kjører den nyeste Android 6.0 Marshmallow. Det har mye som skjer, mer enn de fleste Nexus-telefoner. Derfor vil vi anbefale brukere å følge veiledningen nedenfor for å få full nytte av Nexus 6P.
Alle bruker telefonen sin forskjellig, installerer forskjellige apper og har visse behov, men de viktigste trinnene som er beskrevet nedenfor kan være til nytte for alle. Med Android 6.0 Marshmallow er alt lyst og flytende, låseskjermen er smartere og lettere å samhandle med, og informasjon er et trykk eller en talekommando unna med Google Nå på trykk. Nexus 6P har et stort batteri som varer lenge, men vi kan forbedre det og mer nedenfor.

Rett ut av esken vil Nexus 6P kjøre fantastisk, og den første oppstarts- og installasjonsprosessen vil få brukerne til å gjøre noen viktige ting også. Noen kan være for begeistret og hoppe over det, eller bare vil ha mer informasjon. Den kjører den nyeste Android 6.0 Marshmallow, som er en velkommen forbedring i forhold til Android 5.1 fra i fjor. Vi har satt sammen en detaljert sammenligning mellom Android 5.1 Lollipop, for å hjelpe brukerne med å forstå hva som er nytt. Les det, så kom i gang med disse få tipsene og trinnene.
Gjenopprett alt med letthet
Ved første oppstart blir du møtt med et nytt gjenopprettingsalternativ hvis du kommer fra en tidligere Android-telefon kalt "Tap & Go" som debuterte med Lollipop, og vi anbefaler på det sterkeste å prøve. Ett trykk vil øyeblikkelig gjenopprette dine gamle enhetsinnstillinger, apper, appdata, kontoer, og til og med sette ikoner og småprogram på startskjermen i noen tilfeller. Dette tar alt gruntarbeidet ut av å bytte telefon, så gjør det. Du kan også velge fra en liste over tidligere enheter, eller starte på nytt.
Hvis du ikke vil gjenopprette fra en nåværende enhet, velger du en fra listen over tidligere enheter, eller trykker på rullegardinmenyen og konfigurerer som en ny enhet. Som vil tillate brukere full kontroll. Etter dette vil vi at brukerne skal ha bedre sikkerhet, sette begrensninger på databruk, gjøre endringer i batterisparing og noen få andre ting for å få mest mulig ut av Android Marshmallow.
Hvis du kommer fra iOS eller Windows Phone, er det enkelt å bytte og lettere enn du tror. Takk til guiden ovenfor satt sammen av Google.
Legg til et fingeravtrykk
En av de største nye funksjonene for Nexus 5X og Nexus 6P, så vel som Marshmallow, er støtte for fingeravtrykkskanner. Google kaller dette Nexus Imprint på sine nye telefoner. Det er veldig sikkert, raskt og praktisk. Du trenger ikke lenger å bruke mønstre eller pinner for å låse opp en telefon. For ikke å nevne at du kan logge på apper eller nettsteder med et fingeravtrykk, betale for apper og spill Play Store, eller bruke Android Pay i hele USA.
Videoen nedenfor er fra hands-on med Nexus 6P, men vi starter den halvveis der vi setter opp et fingeravtrykk som sikkerhetsmål for låseskjermen. Det er en av de raskeste implementeringene av en fingeravtrykkskanner vi noen gang har brukt, og eiere kommer til å elske den.
Hvis du gikk utenom fingeravtrykkskannerdelen under oppsettet, er det fortsatt veldig enkelt å gjøre. Her er raske trinn, samt noen få skjermbilder for de som allerede er ferdig med oppsett som vil legge til en nå.
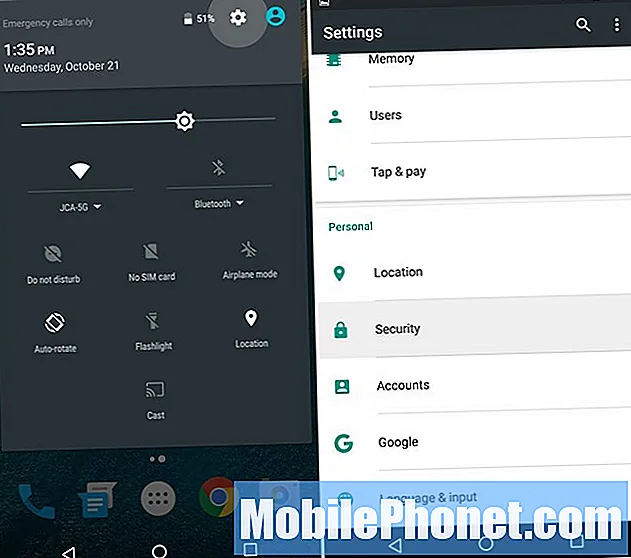
- Drar mot Innstillinger > Sikkerhet
- Trykk på Nexus Imprint
- Trykk på Fortsett, sett opp en sikkerhetskopi passord, pin eller mønster
- Følg stegene, trykk på skanneren 6 ganger, for å lagre et fingeravtrykk
- Når du er ferdig, legg til flere fingre, eller en fra den andre hånden
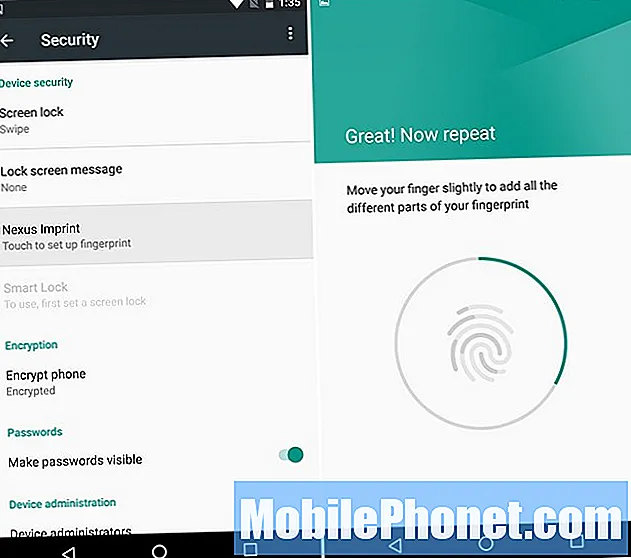
Jeg setter opp begge pekefingrene mine, for det er mest fornuftig, men brukerne kan legge til mer hvis de vil, men tviler på at du vil låse opp med tommelen, som på iPhone eller Galaxy Note 5. Når du har sette opp et fingeravtrykk, legg til et kort til Android Pay, og begynn å bruke trådløse mobilbetalinger med NFC. Android Pay godtas på tusenvis av steder, akkurat som Apple Pay.
Finn en mistet Nexus 6P
Hvis du noen gang mister den nye Nexus 6P, vil eiere ønske å kunne spore den. Enten det er i et vennhus, eller dessverre fra tyveri. Du må gjøre dette før det skjer, så la oss ta 1-2 minutter og gjøre det akkurat nå også.
Gå til Android Enhetsbehandling eller last ned appen, og forbered enheten for disse tjenestene. ADM lar eierne ringe, låse eller til og med slette enheten hvis den går tapt, mangler eller blir stjålet. Den har til og med en alarmfunksjon for å sprenge Nexus 6P på fullt volum hvis den går tapt hjemme. Nedenfor er et skjermbilde av Android Device Manager på Nexus 5, men det fungerer det samme på alle Android-smarttelefoner og nettbrett.
Dette er viktig i tilfelle tap eller tyveri. Det kan vanligvis spore en smarttelefon innen få meter, og gi deg nesten den nøyaktige plasseringen. Perfekt for å finne en tapt enhet. Heldigvis er det også en "slett" -funksjon hvis den blir stjålet, slik at noen ikke får tilgang til viktig informasjon.
Slå på Google Nå på Trykk
Google Nå eller Google Voice er begge fantastiske, men ting er enda bedre i Android 6.0 Marshmallow med en ny funksjon kalt Google Nå på trykk. Det må være slått på skjønt. Trykk lenge på startknappen og slå på Google Nå på trykk. Som vil fortelle deg hva det gjør, og du kommer til å elske det.
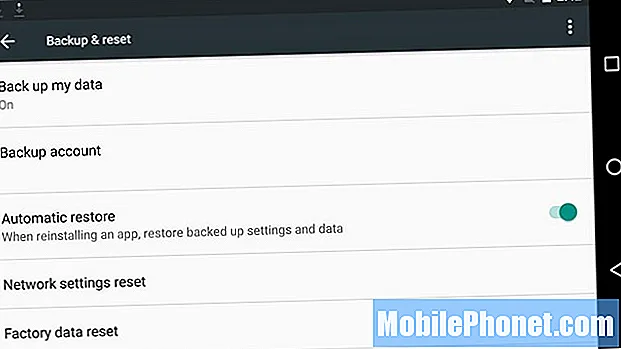
Dette er også nyttig for Google Tap n Go-gjenopprettingen vi nevnte tidligere. Hvis det er aktivert, vil alt gjenopprettes på få minutter neste gang du tørker av telefonen, oppgraderer eller trenger å erstatte den, og vi mener alt. Android 6.0 tok gjenoppretting til et helt nytt nivå med fullstendige app-sikkerhetskopier, inkludert data, innstillinger og spilllagringer. Det gjør nå alt.
Få flere USB Type-C-kabler
Nexus 6P bruker en helt ny kontakt for lading og synkronisering, kalt USB Type-C. Ikke mikro-USB Type-A-porten vi alle er vant til. Denne nye porten er universell og fungerer i begge retninger, den er mye raskere og støtter hurtiglading, men du trenger nye kabler i alle rom.
Type-C lar Nexus 6P gå fra 0-100 på under 80 minutter, og til 50% på mindre enn 30 for de som trenger ekstra batteri i en hast. I likhet med Quick Charge 2.0, som du sikkert har hørt om før. Dessverre betyr fremtidig teknologi at gamle kabler og ladere er verdiløse. Gå til Amazon og få flere USB Type-C-kabler til andre ladere rundt huset, og noen Type A-til-C-adaptere i full størrelse, slik at du kan bruke gamle eksisterende ladere. Det er en liten adapter i esken, men du vil ha en lengre enn 6 tommer.
Angi begrensninger for mobildata
Vi ønsker alle at vi hadde ubegrensede datalternativer fra operatører, men dessverre blir det mindre og mindre et alternativ. Som et resultat har mange brukere 2 eller 4 GB dataplaner, eller delte familieplaner. Nexus 6P fungerer med alle operatører i USA, og rask 4G LTE-tjeneste betyr at du vil gå gjennom data på kort tid.
Før du går over datagrensen og får ekstra kostnader fra en operatør, vil du raskt sette en mobil datagrense for enheten. Du gjør dette ved å gå til:
Innstillinger> Databruk> Angi mobildatagrense
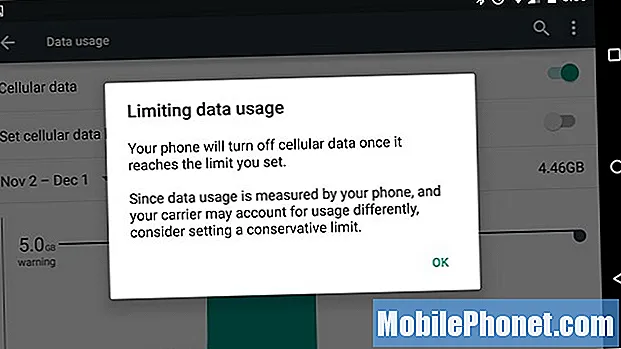
Herfra kan du skyve stolpene til dine spesifikke dager der planen din begynner / slutter, og til og med se hva som tar opp mest data. Dette er kanskje ikke 100% nøyaktig med operatøren din, men den er vanligvis nær nok.
Hvis du trykker på selve knappen for å "Angi mobildatagrense", vil den drepe all data når du når grensen, ikke bare minne deg på og likevel la deg gå over. Glidebryteren gir deg advarsler, men vippebryteren vil faktisk forhindre at overskudd skjer. Velg det som passer best for deg.
Start kameraet raskt
Et annet raskt tips alle kan glede seg over er hurtigstartfunksjonen for det nye og forbedrede 12,3 megapiksel kameraet. Bare dobbeltklikk på av / på-knappen, og kameraet er klart til å gå på under ett sekund. I stedet for å låse opp telefonen, skyver du kameraet, eller bruker et fingeravtrykk og åpner appen, dobbeltklikker du bare på av / på-knappen.
Med et raskt dobbeltklikk åpnes kameraet på mindre enn ett sekund, og autofokus med laser betyr at du kan ta bilder nesten umiddelbart. Nexus 6P er raskere enn Samsungs hurtigkamerafunksjon. Google gjorde en fantastisk jobb med dette, men jeg foretrekker at det er volum ned eller noe annet.
Tilpass varslingslinjen
Et annet lite tillegg til Android 6.0 Marshmallow, er at brukere kan tilpasse varslingslinjen. Endre hvilke ikoner som kan vises, og til og med tilpasse hurtiginnstillingene. Å sveipe ned to ganger, eller en gang med to fingre, er en rekke raske innstillinger for WiFi, Bluetooth eller lommelykten. Disse kan ordnes med en liten justering i innstillingene.
Det er ikke den enkleste prosessen, så følg denne veiledningen, og tilpass den etter eget ønske.
Forbedre batterilevetiden
Nexus 6P kjører Marshmallow og har et enormt 3.450 mAh batteri, så det skal lett vare gjennom en hel travel dag. Våre førsteinntrykk er gode når det gjelder batterilevetid, men vi kan alltid presse litt mer ut. Dette er bare noen få av mange raske tips for å forbedre batterilevetiden.
Skjermens lysstyrke, hviletid og plasseringsinnstillinger er de tre viktigste områdene vi ønsket å fokusere på for batterilevetid. For det første vil du gå inn og velge lysstyrke på skjermen. Mange velger automatisk modus, men det vil gjøre at skjermen svinger så mye, spesielt utenfor, at det faktisk kan få batteriet til å dø raskere. Ikke bruk telefonen med 80% lysstyrke. Det er ikke behov for det.
Skjermen er vanligvis batteriets tapp nr. 1, så skru den ned. Jeg bruker et sted rundt 25-30% selv, noe som er vanskelig å bedømme fra en glidebryter, men fortsett og skru den ned. Du trenger ikke skjermen for å være et søkelys, og batteriet vil takke deg.
Ambient Display er en annen fin funksjon på 6P, som lar skjermen gløde av og på i lav strømtilstand som advarer brukere om varsler. Men ett trykk, og det slås helt på. Jeg slo på telefonen ved et uhell i lommen, og dette tapper batteriets levetid. Noen bruker denne funksjonen det, jeg deaktiverer den. Det er under innstillinger> display> ambient display. (Ikke glem å stille inn "sovefunksjonen" jeg bruker 1 minutt, standard er 30 sekunder)
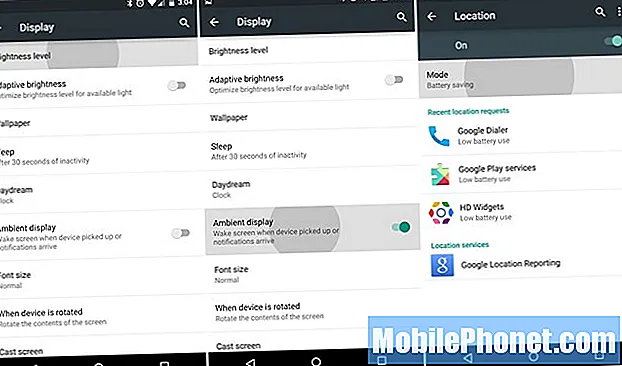
Deaktivering av ting som animasjoner i utviklerinnstillingene kan forbedre batteriet, men Android 6.0s animasjoner er det som gjør det vakkert og en flott brukeropplevelse. Det tredje skjermbildet ovenfor er plasseringsinnstillinger. Det ser litt annerledes ut på Marshmallow, men fungerer det samme. Dette var nytt for Android 4.4 KitKat, og vil hjelpe deg med å bedre kontrollere hva som bruker lokasjonstjenester. GPS for Maps, Google Nå og Facebook dreper data. Personlig slår jeg av alle lokasjonstjenester, bortsett fra det viktigste.
Innstillinger> Plassering> Modus> og velg Batterisparing
Høy nøyaktighet er best, men jeg bruker batterisparemodus.Telefonen vil fortsatt bruke WiFi og mobile nettverk for å bestemme plassering, og GPS vil ikke bli fyrt opp og tømme batteriet. Jeg har lagt merke til at Google Nå fremdeles fungerer bra med det satt til batterisparing, men vi må teste hvor godt Nå på trykk fungerer med begrenset plassering.
Og til slutt er det en ny funksjon i Android 6.0 Marshmallow som heter Doze. Dette setter apper i hvilemodus når de ikke brukes. Android gjorde dette før, men nå er det mer aggressivt og kan potensielt øke batterilevetiden med 30%, hovedsakelig på nettbrett. Hvis du henter Nexus 6P, er døsing deaktivert. Det fungerer best i lange perioder, eller over natten. Du trenger ikke å stille dette, det fungerer automatisk.
Dette er bare noen få tips fra mange, og forventer at det snart kommer flere fra teamet her på GottaBeMobile.