
Innhold
- Foreldrekontroll i Windows 10: Før vi begynner
- Foreldrekontroll i Windows 10: Konfigurere Microsoft Family
- Foreldrekontroll i Windows 10: Legge til Microsoft-kontoen på PCen
Hver dag låser vi opp våre datamaskiner og kommer på nettet. Vi sender meldinger og sjekker e-post. Vi skriver dokumenter og vi sender bilder over Facebook. Våre sønner, døtre, nieser og nevøer ser oss gjøre alt dette regelmessig og konkluderer med at internett er et kjølig, trygt sted. Det kan sikkert være trygt, men de yngre medlemmene av familien din trenger beskyttelse for når det ikke er det. Behovet for å beskytte barna fra seg selv og innrømme god digital hygiene er hvorfor foreldrekontroll i Windows 10 eksisterer.
Offisielt kalt Microsoft Family, fungerer foreldrekontroll i Windows 10 som en digital politibetjent, slik at du ikke trenger å bruke hele tiden på å sjekke barnas nettleserhistorikk eller sørge for at de ikke bruker penger som de ikke har. Microsoft Family bor på nettet, der den kan sende deg ukentlige rapporter om hva barnet ditt gjør online og lar deg lage en tidsplan slik at de har akkurat så mye skjermtid som du vil ha dem til.

Slik får du foreldrekontroll i Windows 10 som fungerer sammen med Microsoft Family.
Foreldrekontroll i Windows 10: Før vi begynner
For å gjøre prosessen med å aktivere foreldrekontroll i Windows 10 enklere, er det noen ting du trenger før du kommer i gang.
Chief blant disse er en Microsoft-konto for barnet ditt. Microsoft Family integreres med Windows 10 gjennom kontoene du lager for Outlook.com, Xbox og Skype. Hvis barnet ditt allerede har en Microsoft-konto, trenger du det for å sende dem en invitasjon. Hvis de ikke gjør det, må du opprette en for dem. Hvis barnet ditt allerede er en Xbox-spiller, må du huske å bruke samme konto som de har på konsollen. Du kan finne den i konsollets brukerinnstillinger, eller online når de logger på Xbox.com.

Vær også oppmerksom på at du trenger ditt Microsoft-brukernavn og passord for å få prosessen startet.
For det andre vil du ha Windows 10-PCen som de vanligvis bruker i nærheten, slik at du kan konfigurere kontoen din på den når du har konfigurert Microsoft Family. Det vil si, med mindre de allerede bruker PCen med kontoen du oppgir. Hvis det er tilfelle, trenger du ikke å gjøre noe mer etter å ha lagt dem til Microsoft Family.
Foreldrekontroll i Windows 10: Konfigurere Microsoft Family
Fra din datamaskin, åpne en nettleser og navigere til konto.Microsoft.com. Klikk eller trykk på Logg inn.

Bruk nå ditt Microsoft-brukernavn og passord for å logge inn på kontoportalen.
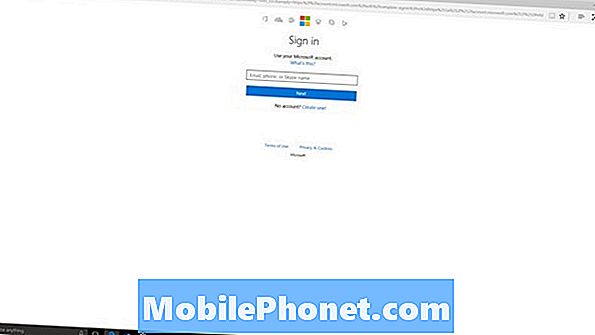
Velkommen til Microsoft-kontoportalen. Herfra kan du legge til nye betalingsmåter på kontoen din, spore Windows-enhetene dine og løse inn eventuelle belønningskreditter du får for å søke på nettet med Bing eller surfe med Microsoft Edge. Klikk eller trykk på Familie i navigeringsfeltet.

Trykk eller klikk på Legg til et barn.
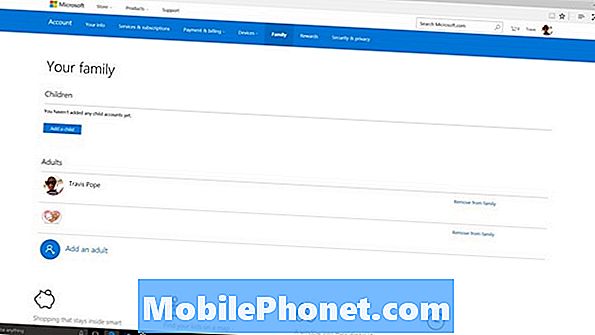
Det er her du må oppgi en Microsoft-konto for barnet ditt eller opprett en. Igjen, hvis de allerede har en på Xbox, Outlook eller Skype, skriv den inn her og klikk Logg inn på barnet mitt. Hvis de ikke har en, bruk Opprett en ny e-postadresse for barnet mitt link.
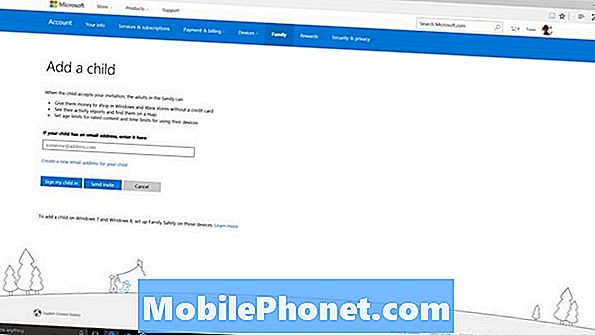
Du kan bruke Send invitasjon knappen hvis du ikke kjenner barnets passord, men vet hva deres brukernavn er. Du må sørge for at du har godkjent invitasjonen. I dette eksemplet har vi sendt en invitasjon.
Ha barnet ditt til Outlook-e-posten din og godta invitasjonen. Slik ser invitasjonen ut.
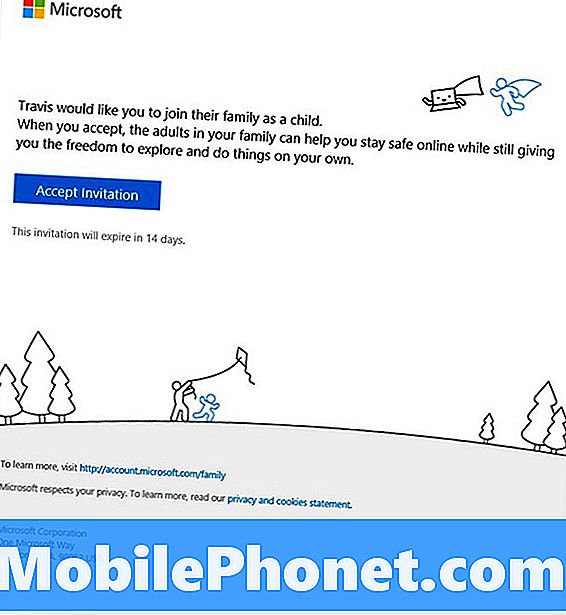
Når de godtar invitasjonen, får du en e-post som bekrefter deres aksept og et varsel på din Windows 10-PC som ser ut som den nedenfor.
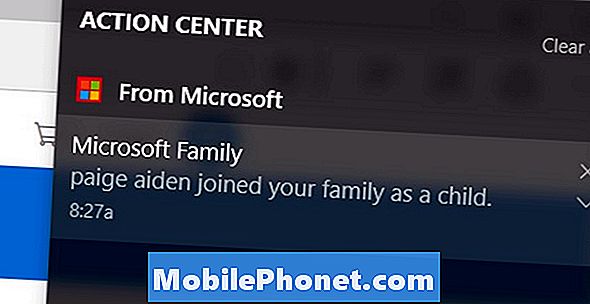
Fra dette tidspunktet er deres konto helt knyttet til din. Fra KontoerMicrosoft.com/Family kan du overvåke alt de gjør på PCen. Du kan til og med sette opp en tidsplan for å overvåke skjermtiden. Pass på at du konfigurerer ukentlige e-postmeldinger om aktiviteten deres, og du har rett og slett ikke tid til å fortsette å sjekke dem fra selve nettstedet. Hvis de skal forsøke å fjerne seg fra din Microsoft-familie, får du et varsel på PCen din.

Foreldrekontroll i Windows 10: Legge til Microsoft-kontoen på PCen
Det siste du trenger å gjøre er å legge til den Microsoft-kontoen du koblet til Microsoft Family til familie PC eller barnets PC.
Hvis du brukte en Microsoft-konto de allerede hadde, så kommer du til å hoppe over dette trinnet.
Gå til innstillinger app på PCen må du legge til kontoen på og trykke og klikk på Kontoer. Klikk nå eller klikk på Familie og andre mennesker. Herfra kan du legge til den Microsoft-kontoen.
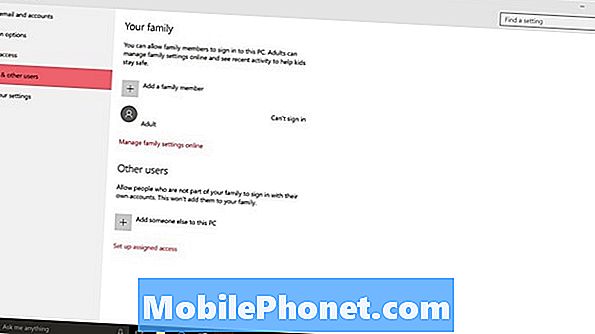
Les: Slik legger du til en konto i Windows 10
Lykke til med Microsoft Family. Det burde virkelig hjelpe deg med å holde et håndtak på hva barna dine gjør online og hvor mye tid de bruker foran en PC. Microsoft Family jobber også på mobiltelefoner, men bare de som kjører Microsofts Windows 10 Mobile-operativsystem.


