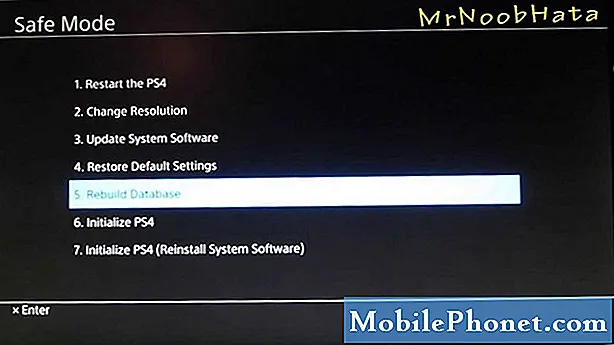
Innhold
- Årsaker til PS4-oppdateringsproblemer
- Slik løser du PS4-oppdateringsproblemer feilsøkingstrinn og løsninger
- Foreslåtte målinger:
Selv om de fleste PS4-systemer fungerer feilfritt det meste av tiden, kan det hende at noen treffer det og møter oppdateringsproblemer. Hvis du har problemer med å installere en oppdatering på PS4-konsollen, som når en oppdatering starter, men deretter stopper uten grunn, eller hvis du får en feilkode eller en melding, bør denne artikkelen hjelpe.
Årsaker til PS4-oppdateringsproblemer
PS4-oppdateringsproblemer kan manifestere seg i en feilkode, feilmelding som sier at oppdatering ikke kan fortsette, eller i noen sjeldne tilfeller krasj av PS4. Nedenfor er noen av de vanligste årsakene til PS4-oppdateringsproblemer.
Serverproblemer.
Det er like enkelt å oppdatere en PS4 som å trykke noen få knapper på en kontroller. Hvis du opplever oppdateringsproblemer eller hvis PS4 viser en oppdateringsfeilkode hver gang du prøver å laste ned en ny programvareversjon, er det første du må gjøre å sjekke om den er serverrelatert.
Serverproblemer kan noen ganger oppstå hvis Sonys systemer ikke takler et stort antall enheter som oppdateres samtidig. Et slikt problem er imidlertid sjeldent og forsvinner ofte av seg selv. Så du kan prøve å oppdatere PS4 på et senere tidspunkt for å se om det ikke lenger er problemer med overkapasitet med serverne.
Inkompatibel eller buggy harddisk.
Noen feil ved oppdatering skyldes en feil på harddisken, som når det er en CE-30002-5-kode. Hvis du bruker en USB-flash-stasjon eller en ekstern harddisk, og du støter på oppdateringsproblemer, er det en rekke mulige løsninger du kan gjøre på PS4. En slik løsning er å slette oppdateringsvarsler. Jeg har personlig funnet dette effektivt da jeg plutselig begynte å få CE-30002-5 feilkoden etter å ha lastet inn et NBA 2K20-spill fra og ekstern harddisk.
Gammel programvare blokkerer nye oppdateringer.
Hvis du ikke har oppdatert PS4 på lenge, kan den gamle programvaren som kjører, ha en feil som forhindrer at nye oppdateringer blir installert. Dette er en av grunnene til at det anbefales at du regelmessig oppdaterer PS4, selv om du hovedsakelig bruker den til offline spill.
Korrupt database.
Noen PS4-spillere har delt med oss at de klarte å fikse PS4-oppdateringsproblemene etter å ha slettet konsollens database. Så, en av de mulige løsningene du bør prøve er å gjenoppbygge PS4-databasen hvis ingen av de tradisjonelle løsningene fungerer.
Slik løser du PS4-oppdateringsproblemer feilsøkingstrinn og løsninger
Nedenfor er ting du bør gjøre for å løse eventuelle PS4-oppdateringsproblemer.
- Sjekk den nyeste versjonen for PS4-programvaren.
Før du fortsetter med feilsøking, må du sjekke hva som er den nåværende versjonen av PS4-programvaren din. Når du har informasjonen, kan du gå til PlayStation-nettstedet for å se om det er behov for deg å oppdatere programvaren. Dette er hvordan:
-Gå til PlayStation-startskjermen.
-Plukke ut Innstillinger.
-Plukke ut System.
-Plukke ut Systeminformasjon.
-Legg merke til Systemprogramvareversjon.
I skrivende stund er den nyeste PS4-programvareversjonen 7.51. Hvis din egen programvareversjon er eldre enn det PlayStation-nettstedet viser, må du enten oppdatere systemet online eller via sikkermodus.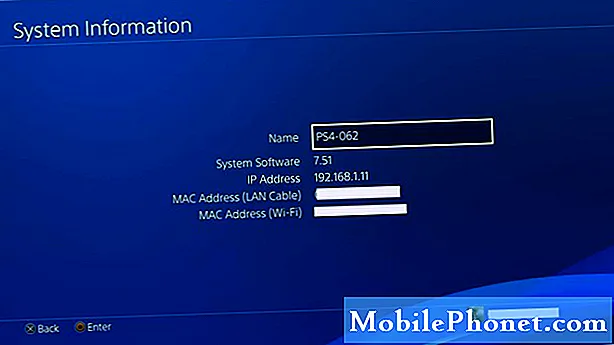
- Bruk kablet tilkobling under en oppdatering.
Enten du oppdaterer eller spiller et online spill, er det alltid bedre å bruke et kablet oppsett over wifi-tilkobling. Hvis PS4 ser ut til å ha et problem med programvareoppdateringer når den er på wifi, kan du prøve å flytte konsollen nærmere ruteren og koble den med en LAN-kabel.
- Slett oppdateringsvarsler.
Noen PS4-konsoller kan støte på oppdateringsproblemer på grunn av kodingsfeil eller når du oppdaterer spill. Jeg hadde en gang problemer med Call of Duty Modern Warfare (2019) -oppdateringer, og den effektive måten jeg oppdaget var å bare slette den fast oppdateringen i varslingsseksjonen.
Prøv å sjekke varslene og se om du kan få konsollen i gang med oppdateringen. Dette er hvordan:
-Gå til PlayStation-startskjermen.
-Velg Varsler ikon (sirkel med et "i").
-Trykk ALTERNATIVER på kontrolleren.
-Velg i menyen Slett.
-Velge Velg alle.
-Plukke ut Slett.
-Når du har slettet alle varslene, kan du prøve å installere oppdateringen manuelt igjen.
Dette feilsøkingstrinnet vil slette både systemoppdateringer og spilloppdateringer som ennå ikke er installert eller fast.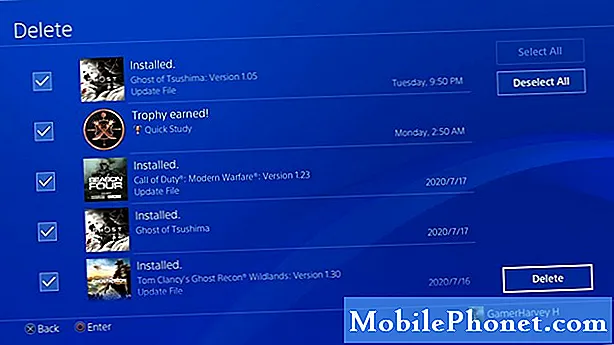
- Oppdater via sikkermodus.
Akkurat som en vanlig Windows-datamaskin, kan du kjøre PS4 til sikker modus og utføre en rekke ting, en av dem for å oppdatere systemet. Mens du er i sikker modus, kan bare de mest grunnleggende funksjonene kjøres, så hvis det oppstår en feil i det mer avanserte aspektet av programvaren, kan oppdatering i denne modusen fungere.
Følg trinnene nedenfor for å starte konsollen i sikker modus og oppdatere derfra:
-Slå av PS4 helt.
-Når konsollen er helt av, trykk og hold inne MAKT på PS4 frontpanelet til du hører to pip.
- Slipp av / på-knappen etter det andre pipet, som skal oppstå omtrent syv sekunder etter det første pipet.
-Koble kontrolleren din til konsollen ved hjelp av en USB-kabel, og trykk deretter på PlayStation-knappen.
-I menyen Safe Mode velger du Alternativ 3 [Oppdater systemprogramvare].
- Gjenoppbygg database.
Hvis PS4 fortsatt ikke oppdateres i sikker modus, er den neste mulige løsningen å slette den nåværende databasen. Noen ganger kan spilldatabasen bli ødelagt, eller noen filer kan mangle. Dette kan forstyrre driften av programvaren eller spillene. Følg trinnene nedenfor for å løse problemet:
-Slå av PS4 helt
-Når enheten er slått av, trykk og hold inne strømknappen. Slipp den etter at du har hørt to pip: en når du først trykker på, og en annen omtrent syv sekunder senere.
-PS4 vil nå starte opp i "Safe Mode".
-Koble til en DualShock 4-kontroller med en USB-kabel og trykk på PS-knappen på kontrolleren. Hvis PS4 ikke gjenkjenner kontrolleren, kan det hende du har koblet til en 'bare strøm' USB-kabel - bruk den som fulgte med kontrolleren.
-Velg alternativet “Gjenoppbygg database”.
-Vent på at prosessen er fullført, og start deretter PS4 på nytt.
- Prøv en manuell programvareoppdatering.
En mer drastisk og kjedelig måte å løse PS4-oppdateringsproblemer på er installasjon av manuell eller offline oppdatering. Akkurat som de to foregående løsningene ovenfor, må du kjøre konsollen til sikkermodus for å gjøre denne løsningen.
Følg trinnene i denne artikkelen for å utføre en manuell oppdatering:
Slik gjør du en frakoblet oppdatering på PS4 USB manuell oppdatering
Foreslåtte målinger:
- Slik løser du Battle.Net-appen går ikke online Blizzard Warzone Won't Load
- Hvordan tvinge lukke et PS4-spill | Enkel løsning for frysing av spill eller app
- Slik løser du COD Warzone Ping eller forsinkelsesproblemer PS4
- Enkle trinn for å fjerne PS4 foreldrekontroll 2020 | NY opplæring!
Besøk TheDroidGuy Youtube Channel for mer feilsøkingsvideoer.

