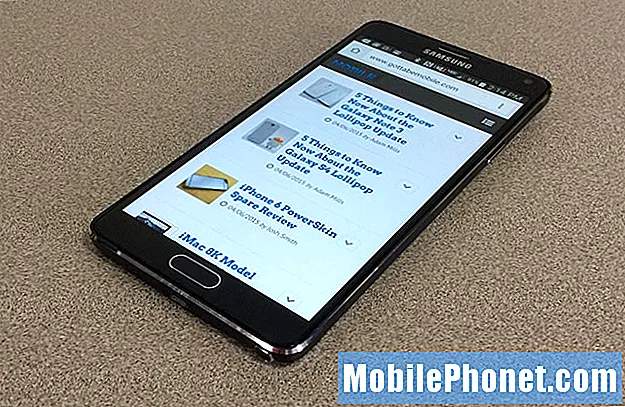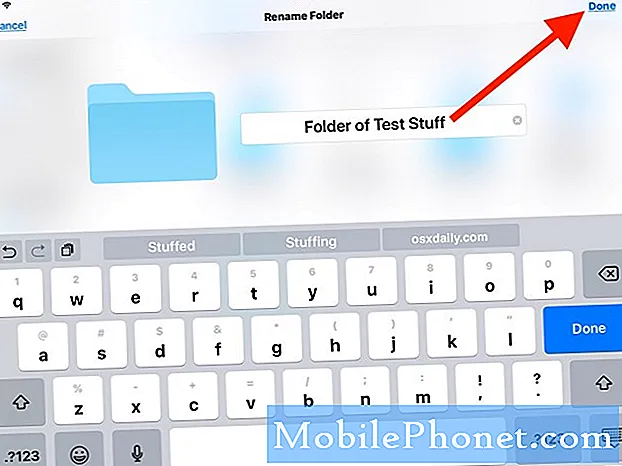
Innhold
- Tilpasse snarveier til appskjermbildet i Android
- Enkle trinn for å gi nytt navn til en app på Galaxy Tab S6-startskjermen
- Tilpass startskjermappene med andre verktøy
Dette innlegget viser deg hvordan du endrer navn på en app på Samsung Galaxy Tab S6-startskjermen. Les videre for å finne ut hvordan du tilpasser appikonene og navngir snarveiene på startskjermen i henhold til dine egne preferanser.
Tilpasse snarveier til appskjermbildet i Android
Å gi nytt navn til en app eller et programikon på en datamaskin er veldig enkelt. Det kan imidlertid være litt av en utfordring når det brukes på mobile enheter. Heldigvis har programvareutviklere aldri sluttet å finne måter å gjøre nesten alle ting mulig på smarttelefoner og nettbrett. Derfor er det nå mulig å endre navn på og endre et appikon på Android-telefoner med en tredjepartsapplikasjon.
Forutsatt at du har installert en skjermstarter som Nova og du har angitt den som standardstarter på Tab S6, kan du tilpasse kontrollene på startskjermen og gi nytt navn til app-snarveiene slik du foretrekker.
Mens Samsung-enheter allerede flagrer med fantastiske skjermer, vil mange fremdeles velge å endre standard startskjermoppsett og tilpasse snarveisikonene som de foretrekker. Hvis du lurer på hvordan du gjør dette på Galaxy Tab S6, bør denne raske demoen hjelpe deg i gang.
Enkle trinn for å gi nytt navn til en app på Galaxy Tab S6-startskjermen
Nødvendig tid: 8 minutter
Disse trinnene kan også brukes på andre Android-smarttelefoner og nettbrett så lenge de kjører på samme Android-versjon som med Galaxy Tab S6 og har samme versjon av Nova Launcher installert.
- For å komme i gang, åpne appskjermbildet ved å sveipe opp fra bunnen av startskjermen.
Ulike snarveikontroller eller appikoner fyller skjermen.

- Finn og trykk deretter på Google Play-appen.
Vi må laste ned Nova-bæreraketten fra Play Store først. Men du kan bare hoppe over dette trinnet hvis du allerede har installert Nova Launcher-appen på nettbrettet.

- For å fortsette, trykk på søkefeltet i Play Store og skriv deretter inn Nova eller Nova Launcher.
Søkeresultater vises på skjermen.
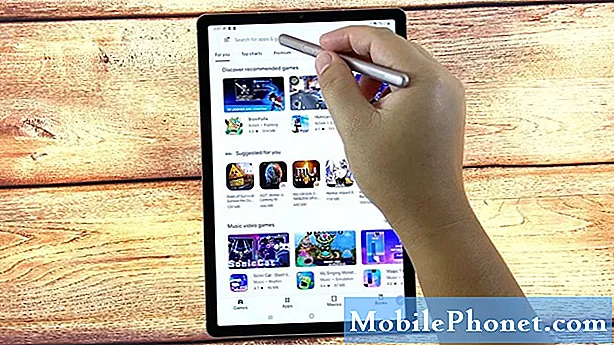
- Finn og velg deretter Nova Launcher-appen, og trykk deretter på Installer-knappen ved siden av den.
Appnedlastingsprosessen starter deretter.
Bare vent til den er lastet ned og installert applikasjonen.
Forsikre deg også om at enheten har tilstrekkelig lagringsplass for å tildele nye appnedlastinger.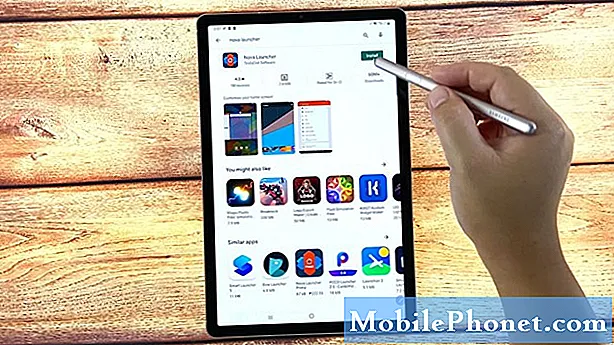
- Etter at du har installert appen, kan du trykke på Åpne-knappen for å starte den med en gang.
Du kan også få tilgang til og starte Nova rett fra startskjermen.
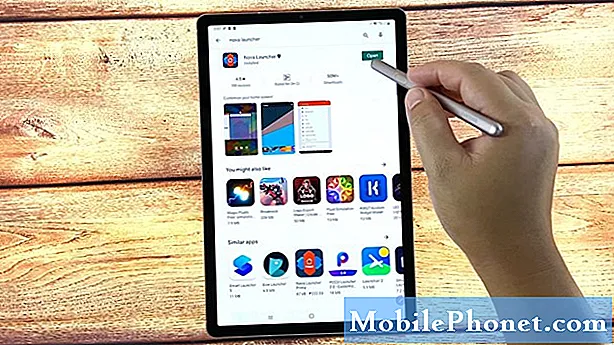
- For å starte Nova fra startskjermen, trykk bare på den myke Hjem-tasten representert med et halvkvadrat-ikon nederst i midten av skjermen.
Hvis du gjør det, blir du bedt om å velge en Hjem-app.
I denne demoen blir vi bedt om å velge mellom standard One UI Home og Nova Launcher.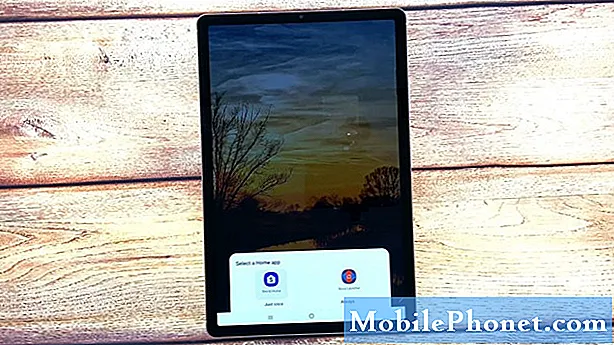
- For å fortsette med denne videogjennomgangen, la oss velge Nova Launcher. Når det er sagt, trykk på det og velg Bare én gang.
Velg Bare en gang hvis du bare bruker Nova Launcher når det er nødvendig. Ellers trykker du på Alltid hvis du vil angi Nova som standard startprogram.
Hjem-skjermen vil da bruke Nova Launcher-oppsettet.
Dette indikerer at du nå kan gi nytt navn til en hvilken som helst app-snarvei fra Hjem- eller appskjermbildet.
- For å gi nytt navn til en app, hviler du bare S Pen på appikonet du vil endre navnet på.
Hvis du bruker fingeravtrykkene dine til å skrive inn kommandoer, trykk eller hold inne appikonet du vil gi nytt navn, og slipp det deretter når hurtigmenyen åpnes.

- Trykk på Rediger fra hurtigmenyen for å fortsette.
En annen lokalmeny vises.
Her blir du bedt om å redigere det valgte snarveisikonet eller mappen.
- Trykk på tekstfeltet, og erstatt deretter navnet på den eksisterende appen eller mappen med det nye navnet du vil bruke.
Bruk et navn som best beskriver appens snarvei eller mappe.

- Etter å ha tastet inn det nye navnet, trykk på Ferdig.
Navnet på snarveimappen eller appen endres deretter.

Verktøy
- Android 10
Materialer
- Samsung Galaxy Tab S6
Hvis du vil endre navnet igjen, er det bare å gjenta de samme trinnene til du kommer til menyen der du skriver inn det nye navnet du vil bruke til app-snarveien eller mappen.
Ikke glem å trykke på Ferdig etter å ha skrevet inn navnet for å bruke de nye endringene.
Tilpass startskjermappene med andre verktøy
Bortsett fra Nova Launcher, kan du også bruke andre verktøy til å tilpasse startskjermapper på Samsung-nettbrettet. Blant de mye brukte appene som tjener samme formål som Nove, er QuickShortcutMaker, Smart Launcher 5, Action Launcher, Microsoft Launcher, Lawchair 2 og mer.
Disse verktøyene kan lastes ned og installeres på din Android-smarttelefon eller nettbrett direkte fra Google Play Store.
Og det dekker alt i denne hurtigveiledningen.
Hvis du vil se mer omfattende veiledninger og feilsøke videoer på forskjellige mobile enheter, er du velkommen til å besøke Droid Guy-kanalen på YouTube når som helst.
Håper dette hjelper!
Du vil kanskje også lese:
- Slik løser du Nova Launcher som fortsetter å krasje på Samsung Galaxy S9 (enkle trinn)
- 8 beste bæreraketter for Galaxy S20 i 2020
- 5 beste bæreraketter for Galaxy S10 i 2020
- Nova Launcher fortsetter å krasje på Samsung Galaxy S10 Plus